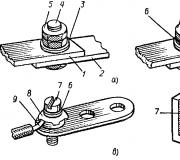Удалить сетевое размещение windows 7. Как исправить удаление сетевых расположений
В этой статье будут описаны четыре способа изменения типа сети (расположения сети) в Windows 10.
В операционных системах Windows, начиная с версии Vista, используются различные сетевые профили для обеспечения большей сетевой безопасности. В Windows 7 были профили "Общедоступная сеть" и "Домашняя сеть". Начиная с Windows 8 профиль "Домашняя сеть" переименовали в "Частная сеть".
Профиль "Общедоступная сеть" накладывает большее количество ограничений на передачу данных по сети. Например, в общедоступной сети нельзя создать домашнюю группу. Профиль "Частная сеть" имеет меньше таких ограничений.
Технически, каждый из этих профилей это набор настроек брандмауэра и локальных политик безопасности.
Откройте "Центр управления сетями" (правая кнопка на значке сети в трее) и вы увидите там:
На этой иллюстрации выделено имя сети (Сеть 2 ) и ее тип - общедоступная. В терминологии, используемой Microsoft, тип сети называется "сетевое расположение". То есть везде в интерфейсе Windows подписи типа "сетевое расположение Общедоступная" или "сетевое расположение Частная".
По умолчанию, при создании новой сети, Windows присваивает ей профиль "Общедоступная сеть". Когда вы подключаетесь к какой-либо сети, Windows 10 выдает вот такой запрос:

Если нажать кнопку "Да", то сети будет присвоен тип "Частная". Но если нажать кнопку "Нет" или игнорировать этот запрос, тогда Windows 10 присвоит этой сети тип "Общедоступная".
Если через сеть только Интернет проходит, то разницы нет какой тип сети. И даже предпочтительно использовать профиль "Общедоступная сеть", потому, что он более безопасный.
Однако, при соединении компьютеров в локальную сеть, ее тип уже имеет значение. Может потребоваться смена профиля сети с "Общедоступной" на "Частную" для уменьшений ограничений по передаче данных в этой сети. Под передачей данных подразумевается передача файлов между компьютерами, разделение общих ресурсов, как например принтер.
На Windows 7 изменить тип сети можно было непосредственно в "Центре управления сетями", но в Windows 10 этой возможности нет. Если нужно изменить тип сети под Windows 10 это нужно делать по-другому.
Есть несколько вариантов.
Изменить сеть на частную через настройки Windows 10
Первый способ, заключается в том, чтобы использовать стандартные возможности в настройках Windows 10. Нужно кликнуть на значке сети в трее и в меню кликнуть команду "Сетевые параметры":

Затем кликнуть на "Ethernet" (или на WiFi) и в правой панели кликнуть на имени адаптера:

Некоторая сложность для понимания здесь в том, что имя адаптера не совпадает с именем сети в Центре управления сетями. Такая вот заморочка.
В самом верху нового экрана (свойства адаптера) нужно включить или выключить переключатель:

Положение "Вкл " изменяет тип сети на "Частная ". Положение "Выкл " изменяет тип сети на "Общедоступная ".
Изменить сеть на частную через локальные политики
Второй способ. Откройте локальные политики безопасности:
- Или через Панель управления - Администрирование.
- Или Windows + R на клавиатуре, затем secpol.msc и Энтер.
Там нужно открыть политику, которая имеет такое же имя, как нужная вам сеть (самый первый скриншот этой статьи). Она находится в ветви "Политики диспетчера сетей":

Затем в свойствах этой политики открыть вкладку "Сетевое расположение" и там указать тип расположения и разрешение пользователя:

Примечание! Разрешение пользователя нужно установить именно так как указано на скриншоте - "Пользователь не может изменить расположение". При других вариантах настройка не будет работать.
Изменить тип сети Windows 10 через реестр
Cамый простой и быстрый способ - редактирование реестра Windows. Но в тоже время это самый небезопасный путь. Если вы не умеете обращаться с реестром, тогда прочитайте статью до конца и воспользуйтесь более безопасными способами.
В реестре нужно найти ключ HKLM\SOFTWARE\Microsoft\Windows NT\CurrentVersion\NetworkList\Profiles .

Этот ключ должен содержать как минимум один ключ с именем типа {84464.....E00} . Каждый такой ключ соответствует одной сети которая отображается в "Центре управления сетями". Соотнести ключ с нужной сетью можно по параметру "ProfileName ". Этот параметр содержит имя сети, которое отображается в "Центре управления сетями".
Если у вас несколько профилей в "Центре управления сетями", тогда по параметру "ProfileName " находите нужный ключ и, в этом ключе, изменяете значение параметра "Category ".
Значения параметра "Category " могут быть следующие:
- 0 - "Общедоступная сеть".
- 1 - "Частная сеть".
- 2 - Сеть домена.
Изменяете параметр "Category" на одно из этих значений и закрываете редактор. Если сразу после этого тип сети не изменился в "Центре управления сетями" тогда перезагрузите Windows.
Изменить тип сети Windows 10 через PowerShell
Еще можно сделать то же самое и через PowerShell, но мне этот способ представляется самым неудобным. Дело в том, что очень длинную команду писать придется:
Set-NetConnectionProfile -Name "Ethernet 2" -NetworkCategory Private (или Public )
Иван Сухов, 2016 г.
Если вам оказалась полезна или просто понравилась эта статья, тогда не стесняйтесь - поддержите материально автора. Это легко сделать закинув денежек на Яндекс Кошелек № 410011416229354 . Или на телефон +7 918-16-26-331 .
Даже небольшая сумма может помочь написанию новых статей:)
Чтобы обеспечить быстрый доступ к часто используемым файлам и расположениям, Windows 10 отслеживает к ним обращения пользователя. На основании полученных данных система формирует списки переходов в меню Пуск, а также в контекстном меню Проводника, вызываемого кликом правой кнопкой мыши по значку последнего на панели управления. В список попадают не только локальные каталоги, но и сетевые папки. Возможно, по каким-то своим соображениям вы захотите скрыть сетевые ресурсы из списка переходов.
Явной настройки, которая позволяла бы это делать в Windows 10 нет, чтобы отключить их отображение, потребуется применить простой твик реестра. Запустив одноименной командой редактор Regedit, перейдите к следующему ключу:
HKEY_CURRENT_USER/Software/Policies/Microsoft/Windows/Explorer
Последнего подраздела у вас может и не быть, если так, потребуется добавить его вручную из контекстного меню редактора. В независимости от разрядности вашей системы в нём создайте 32-битный параметр типа DWORD с именем NoRemoteDestinations и установите в качестве его значения 1. Сетевые расположения будут скрыты из списка переходов после перезагрузки Windows 10.



Скрыть сетевые папки из оного списка можно также с через редактор локальных политик. Запустив его командой gpedit.msc, разверните в разделе «Конфигурация пользователя» запись Административные шаблоны - Меню Пуск и панель задач, найдите справа политику «Не отображать и не отслеживать элементы в списках переходов…» и включите ее. Новые настройки будут применены после перезагрузки компьютера.

Если вы используете проводное соединение, выберите вкладку Ethernet и нажмите левой кнопкой мыши по Ethernet-подключению. Если Ethernet адаптер отключен, то вкладка Ethernet будет недоступна.

Сетевой профиль Общедоступные или Частные

Если вы используете беспроводное соединение, выберите вкладку Wi-Fi и в правой части окна нажмите левой кнопкой мыши по вашему Wi-Fi подключению. Если Wi-Fi адаптер отключен, то вкладка Wi-Fi будет недоступна.

В следующем окне, в категории Сетевой профиль выберите нужный Вам профиль сети: Общедоступные или Частные . Изменения вступают в силу сразу.

Как изменить тип сети (сетевое расположение) с помощью Windows PowerShell
Изменить тип сети также можно и с помощью Windows PowerShell. Для этого сначала нужно узнать номер сетевого интерфейса, для которого нужно изменить тип сети. с правами администратора
, и выполните команду:

«Общедоступная»
Номер_интерфейса -NetworkCategory Public
где вместо Номер_интерфейса
Set-NetConnectionProfile -InterfaceIndex 2 -NetworkCategory Public

Чтобы изменить тип сети (сетевое расположение) на «Частная»
, выполните команду такого вида:
Set-NetConnectionProfile -InterfaceIndex Номер_интерфейса -NetworkCategory Private
Где вместо Номер_интерфейса укажите ваш номер интерфейса.
В данном случае команда будет выглядеть так:
Set-NetConnectionProfile -InterfaceIndex 2 -NetworkCategory PrivateПосле выполнения команды, изменения вступают в силу сразу.

Существует несколько типов расположения в сети.
■ Частная сеть используется для работы в домашних сетях или в сетях, пользователи и устройства которых известны и им можно доверять. Компьютеры частной сети могут принадлежать домашней группе. Для частных сетей включается обнаружение сети, что обеспечивает использование остальных компьютеров и устройств, подключенных к сети, а также позволяет другим пользователям получать доступ к компьютеру из сети.■ Общедоступная сеть используется в общественных местах (таких как кафе и аэропорты). Это расположение настроено таким образом, чтобы сделать компьютер «невидимым» для других пользователей и повысить его защиту от вредоносного программного обеспечения в Интернете. Домашняя группа недоступна в общедоступных сетях, а сетевое обнаружение отключено. Этот вариант также следует выбрать, если используется прямое подключение к Интернету без маршрутизатора или мобильное высокоскоростное подключение.
■ Вариант расположения в сети Домен используется для доменных сетей, например таких, которые существуют на рабочих местах в организациях. Расположение этого типа контролирует администратор сети и его нельзя выбрать или изменить.
Если вам не требуется общий доступ к файлам или принтерам, самым безопасным вариантом является Общедоступная сеть
Локальная сеть зачастую используется в рабочих целях, когда пользователю одного ПК необходимо быстро получить доступ к определённому файлу или диску другого устройства. Однако и в частном использовании такая сеть также достаточно полезна. К примеру, если у вас есть два компьютера или ноутбуки, то передавать данные можно посредством локальной сети, а не с помощью съёмных носителей. Это гораздо проще, быстрее и надёжнее.
Как создать и настроить локальную сеть в операционной системе Windows 10?
Ранее мы писали о том, как создать домашнюю группу на ПК под управлением Windows 10. В создании локальной сети нам понадобится рабочая группа, при этом на всех ПК, которые вы собираетесь подключать к локальной сети должны быть заданы одинаковые имена. Проверить название рабочей группы можно следующим образом:
- Жмём «Win+R» и вводим «sysdm.cpl».
- Откроется окно «Свойств системы». Смотрим название группы. Если же вам нужно изменить название, нажимаем на соответствующую кнопку.

После того, как название рабочей группы на всех ПК совпадает, выполняем следующие шаги.
- Переходим в «Панель управления» и выбираем «Центр управления сетами и общим доступом» или нажимаем на значок сети, что на панели задач.

- В левом меню выбираем «Изменить дополнительные параметры общего доступа».

- Для всех профилей Win 10 нужно включить функцию сетевого обнаружения, общий доступ к файлам и принтерам, автоматическую настройку.

- Парольную защиту можно снять, чтобы пользователи ПК могли без проблем подключить своё устройство по локальной сети.

Подготовительный этап закончен. В результате проделанных действий все компьютеры должны иметь одинаковое название рабочей группы, включённое сетевое обнаружение, общий доступ к файлам и принтерам. Эти действия направлены на то, чтобы компьютеры были подключены к одному роутеру. В некоторых случаях, требуется прописать статический IP-адрес в подсети в свойствах подключения.
Теперь, чтобы предоставить доступ к дискам на ПК по локальной сети, стоит сделать следующее:
- Ищем папку, которую хотим сделать доступной для других пользователей и нажимаем на ней правой кнопкой мыши и выбираем «Свойства».

- Переходим во вкладку «Доступ» и выбираем «Расширенная настройка».

- Ставим отметку «Открыть общий доступ к этой папке». Нажимаем кнопку «Расширения».

- Выставляем параметры доступа к папке: чтение, полный доступ либо изменение.

- Возвращаемся к свойствам папки. Переходим во вкладку «Безопасность». Жмём на кнопку «Изменить», а в новом окне – «Добавить». Выбираем пункт «Все».
- Перезагружаем компьютер.
- Чтобы получить доступ к этой папке, нужно зайти в «Проводник». Здесь в левом меню выбираем «Сеть» или свою группу. Открываем открытую для доступа папку.
Как изменить тип сети с общественной на домашнюю или наоборот?
Чтобы изменить тип сети или сетевое расположение на Windows 10, необходимо выполнить следующие действия:
- Жмём «Пуск», «Параметры» и выбираем «Сеть и интернет».

- Если же вы используете проводное соединение, то переходим в раздел «Ethernet». Если адаптер отключён, то вкладка будет неактивна.

- В следующем окне, если вы хотите сделать сеть частной, то перетаскиваем ползунок в положение «Включено». Таким образом, вы поменяете тип общественной сети на домашнюю.

- В случае, когда у вас используется беспроводная сеть Wi-Fi, то переходим в соответствующий раздел. В новом окне выбираем «Дополнительные параметры».

- В следующем окне нужно перетащить ползунок в положение «Включено», чтобы сеть стала частной или в положение «Отключено», чтобы сделать сеть «Общедоступной».

Также изменить тип сети можно с помощью командной строки. Для этого в PowerShell вводим следующие команды:
- get-NetConnectionProfile
- Set-NetConnectionProfile -InterfaceIndex число_интерфейса -NetworkCategory Public – команда для общественной сети, где вместо числа интерфейса вставляем «InterfaceIndex Х», который смотрим в результатах запуска первой команды.
- Set-NetConnectionProfile -InterfaceIndex число_интерфейса -NetworkCategory Private – команда для частной сети.

- После перезагрузки компьютера тип сети будет изменён.
Как в Windows 10 подключить сетевой диск?
Чтобы каждый раз не лазить в сетевое подключение, лишний раз открывать вкладки, папки Win 10 можно закинуть в диск и упростить скорость работы с системой. Для этой цели предназначен сетевой диск. Чтобы его подключить в Виндовс 10 выполняем следующие действия:
- В меню «Пуск» или на плитках Метро ищем значок «Мой компьютер» и нажимаем на нём правой кнопкой мыши. Выбираем «Подключить сетевой диск».

- Далее в новом окне выбираем букву диска и указываем папку, которую нужно сделать сетевым диском. Для этого нажимаем «Обзор» и указываем путь к папке.

- После жмём «Готово». Диск готов к использованию.
Что делать если ПК не видит сеть или она пропадает?
После обновления до Win 10 многие пользователи столкнулись с рядом ошибок, связанных с подключением компьютера по локальной сети. Проявляются такие ошибки в том, что ПК не видит сеть, или видит компьютеры, но доступ им не даёт. Также сеть может пропадать. Что же делать в таком случае?
Если у вас сеть пропадает или ПК вовсе её не видит, выполняем следующие действия:
- Открываем «Блокнот».
- Вводим следующие символы.
Windows Registry Editor Version 5.00
"AllowInsecureGuestAuth"=dword:00000001

- Сохраняем файл с расширением.reg.

- После внесения изменений в реестр рекомендуем перезагрузить ПК.
Если же ПК не видит сеть после твика реестра, проверьте кабель подключения, название группы. Также может быть, что внесённые изменения в «Центре управления сетями и общим доступом» не вступили в силу. Для этого нужно перезагрузить устройство.
Если же ваш ПК видит сеть, но не даёт выполнять какие-то действия, то стоит обновить драйвера сетевой карты. Также рекомендуем на время отключить антивирус, так как он может блокировать доступ других устройств к локальной сети.
Что делать если Dune не видит сетевые папки в Windows 10?
Популярность приставки Dune с годами не падает. Но с обновлением до Win 10 многие пользователи столкнулись с проблемой, когда Dune видит компьютер в сети, но не может отображать файлы и папки. Решение такой проблемы имеется.
- В «Панели управления», а именно в настройках домашней группы, нужно указать, какие папки, вы хотите разрешить для общего доступа. Возможно, вы не указали для приставки Dune отдельных папок.
- Устанавливаем на свой ПК протокол передачи данных FTP и расшариваем папки для Dune.
- Отключаем фаервол, который может блокировать доступ к медиаплееру.
- Выполняем правильное подключение, а именно: соединяем LAN-разъём проигрывателя Dune с роутером, включаем питание плеера и ждём до 3 минут, пока медиапроигрователь получит IP-адрес.
- Как только появится меню, выбираем «Pop up menu». Далее выбираем «Создать сетевую папку».
- Вводим параметры своего сетевого диска или ищем их в пункте «Браузер сети». Здесь должен быть указан сетевой диск.
Чтобы получить доступ к папкам, файлам и накопителям ПК под управлением Win 10, вводим «ftp://ip_address» или «\\ip_address» в Проводнике (Windows Explorer), где «ip_address» - IP-адрес проигрывателя.
Как исправить ошибку 0x80070035, когда не найден сетевой путь в ОС Windows 10?
Ошибка 0x80070035, с которой сталкиваются пользователи Windows 10, свидетельствует о том, что приложение, которое отвечает за доступ к сети Интернет, не может найти сетевой путь. То есть обнаружение сети не происходит и программа аварийно завершает свою работу.
Чтобы настроить локальную сеть и избавится от ошибки 0x80070035, нужно узнать, какой тип узла используется. Для этого в командной строке Win 10 с правами администратора вводим «ipconfig /all».

Появится следующее окно. Ищем тип узла.

Если у вас стоит «Однорагновый тип узла», то может возникать ошибка 0x80070035. Чтобы её исправить переходим в редактор реестра. Для этого жмём «Win+R» и вводим «regedit».

Далее следуем по ветке «HKEY_LOKAL_MACHINE\System\CurrentControlSet\Services\NETBT\Parameters». Находим и удаляем такие параметры, как «NodeTYPE» и «DhcpNodeTYPE». Перезагружаем ПК, чтобы изменения вступили в силу.
Вопрос: Как убрать элемент из Сетевого размещения
В "Компьютер" стоит элемент сетевого окружения, если нажать на него, explorer (Проводник) зависает и приходится завершать его процесс. Хочу убрать его, но даже кнопкой по нему щелкнуть не могу
Ответ: vavun , спасибо, помогло. Пришлось удалять весть NS, т.к даже если этот элемент задеть выделением, тоже зависает explorer.
Вопрос: Как из папки сетевого размещения, сделать диск?
7 (64)
Подключил доступ по FTP через "Компьютер/Подключить сетевой диск".
Теперь открываю Компьютер и вижу сетевую папку. Все работает.
А как из этой папки сделать диск?
Диск мне нужен, чтобы автоматом делать резервную копию через Sync Toy, но Sync Toy не видит сетевые папки. Возможно, если из сетевой папки сделать диск, она увидит и я смогу выгружать резервные копии на этот диск.
Возможно для моей задачи можно обойтись и сетевой папкой и не обязательно делать из нее диск. В таком случае дайте пожалуйста совет.
Ответ:
Спасибо. Попробовал NetDrive, но он почему-то через какое-то время теряет связь с сервером. Но диск создает и этот диск увидела программа, которая делает резервные копии. Жаль только нестабильная работа самого диска. Почему-то в статусе все время пишет, что подключен и он виден, но через некоторое время заходишь, а он не отвечает.
Когда была сетевая папка, созданная средствами Windows, то в любое время можно было обратиться к ней и отказов не было, а с диском через NetDrive как-то не сложилось.
Может посоветуете другие программы, которые смогут сделать диск из сетевой папки? Бесплатные желательно.
А в идеале, может есть способ через штатные средства. Читал, что можно через командную строку, но там показывалось, что диск делается из обычной папки, а надо чтобы из папки, которая находится в интернете.
Вопрос: Винда не запоминает представление элементов сетевой папки
Добрый день. В сетевой папке по умолчанию элементы отображаются как "мелкие значки". Меняю их на "таблица" или "список", и после закрытия этой папки, она вновь открывается с "мелкими значками".
Обычные папки на компе запоминают эти изменения и при повторном открытии элементы показываются в нужном виде. Где и что можно настроить, чтобы сетевые папки вели себя также?
П.С. ось 7-ка.
Ответ: ап.
Вопрос: Как удалить все сетевые расположения в Windows 7 х64?
Как удалить все сетевые расположения в Windows 7 х64 ?
Так, что бы сетевой шнур вставленный в ноутбук, приводил к появлению диалогового окна
с выбором местоположения сети.
Меня устроит сброс сетевых настроек любой степени глобальности, если потребуется.
Какой то неуловимый глюк с доступом к инету, а ОС переустанавливать нехочется!
Ответ: DENIS451 ,
Панель управления\Сеть и Интернет\Центр управления сетями и общим доступом - ЛКМ на значок Скамейки.
Во всплывшем окошке. внизу ЛКМ на - Объединение и удаление сетевых размещений.
Вопрос: Подозрительный файлы требующие сетевого соединения
Добрый день.
Мой файервол Outpost зафиксировал странное поведение в обоих браузерах (в Мозиле и Экслорере).
Я снял принсткирины с сообщений файервола и поместил их в то, что первое попалось под руку, в ворд (прикрепленный файлы "принтскрины1" и "принтсрины2")
Вначале я не хотел давать файлам разрешение на сетевое соединение. Нажимал в файерволе кнопку "Блокировать", в таком случае оба браузера отказались работать.
Теперь по порядку:
1) Первый файл Amhooker.dll (из каталога sistem32). Он стал просить устанавливать сетевое соединение через Мозилу.
Я его немного погуглил и выяснил, что вроде как это драйвер для мыши. Но его данные немного отличаются от стандартных. Дата создания этого файла у меня 11.02.2007, а везде написано, что дата его создания 10.02.2007. Мышь я использую другую.
2) Второй файл ieframe.dll (из каталога sistem32) стал просить установить сетевое соединение через эксплорер. Также через эксплорер попытались выйти в интернет еще 3 файла.
Частично их размещение видно на принстрине.
Находятся они в каталоге с/windows/winsxs
Нашел там один файл, вместо трех. Файл atl80.dll
4) Ни один из найденных файлов удалить руками не получается.
5) Систему перестанавливал буквально вчера. Переустанавливал потому, что нашел в ней несколько троянов.
Подскажите, пожалуйста, что это? Вирусы, трояны? Что с ними делать?
Заранее, спасибо.
Ответ:
Сообщение от thyrex
Ничего плохого в логах. Ну а на скринах и увидеть что-то невозможно.
Принтскрины не удались...
Отправил файлы Касперском.
Вот ответ:
Здравствуйте,
Это сообщение сформировано автоматической системой приёма писем. Сообщение содержит информацию о том, какие вердикты на файлы (если таковые есть в письме) выносит Антивирус с последними обновлениями.
Amhooker.dll,
ATL80.dll,
msvcm80.dll,
msvcp80.dll,
msvcr80.dll
Вредоносный код в файлах не обнаружен.
Получен неизвестный файл, он будет передан в Вирусную Лабораторию.
С уважением, Лаборатория Касперского
Посмотрим, что будет дольше.
Добавлено через 29 минут
Пришел ответ от ДРвеба.
Ваш запрос был обработан Автоматической Системой. Присланный Вами файл находится в базе доверенных (чистых) файлов Dr.Web и не представляет угрозы.
Если Вы уверены, что данный файл представляет угрозу, пожалуйста, сообщите подробности в ответе на данное письмо.
Тем временем у меня: перестал отключаться интернет. Окно "Состояние подключения по локальной сети" просто зависает. При его отключении через Диспетчер задач виндовс выдает сообщение «Выбрано завершение не отвечающей программы explorer.exe. Программа не отвечает».
После совершения действия интернет не включается. Виндовс начинает зависать.
При отключении компьютера, не происходит Завершение работы виндовс. Компьютер не отключается.
Системы наверняка придется переустанавливать...
Но может быть перед этим у кого-нибудь есть какие нибудь мысли?
Может эксплорер снести?
Добавлено через 3 часа 41 минуту
Принтскрины:
Первый файл Amhooker.dll (из каталога sistem32) просить устанавливать сетевое соединение через Оперу.
Запрос на сетевое соединение от ATL80.dll и msvcr80.dll в Мозиле
Если не затруднит, прокомментируйте.
Вопрос: Требует пароль при входе на сетевой диск
Такая проблема: на одном компьютере, при попытке входа на один из сетевых дисков начинает требовать пароль. Хотя до этого не требовало. На остальные сетевые диски входит без проблем как и раньше. Что сделать, чтобы убрать запрос пароля?
Ответ:
Скорее всего речь идет о шарах на других ПК. Если так то скорее всего вам нужно посмотреть что за учетки настроены в "Панель управления\Все элементы панели управления\Диспетчер учетных данных"
Это если у Вас wordgroup!
Если сеть Доменная то смотрите NTFS доступы на шарах...
Вопрос: Скопировать папку по сети со всем содержимым (XCOPY и сетевой диск)
Скопировать папку по сети, со всем содержимым XCOPY, и сетевой диск
Начальный код
Копирование обычное.cmd // файл в кодировке (866)
| Код Windows Batch file | ||
|
||
Результат это работает копирует
Сетевое копирование через - сетевой диск M:
Копирование сетевое файла.cmd // файл в кодировке (866)
| Код Windows Batch file | |
Результат это работает копирует файл
Проблемный пример: Сетевое копирование через - сетевой диск M:
Копирование сетевое папки.cmd // файл в кодировке (866)
| Код Windows Batch file | ||
|
||
Результат не работает - копирование папки Flaout4
Облазил форумы нету инфы, об этой проблемы
У кого нибудь есть решение как папку, со всем содержимым копировать по сети?
Ответ: GENDALF_ISTARI , очевидно, на момент копирования папка назначения "E:\новый путь\папка чувака\Flaout4" не существует.
Для этого случая нужно использовать ключ "/I":
Код Windows Batch file
xcopy %old_dir% %new_dir% /i /e /h /y .А ключ "/S" я убрал, так как сочетание ключей "/S" и "/E" эквивалентно одному ключу "/E".