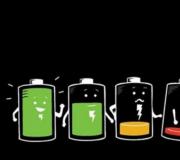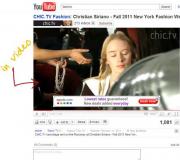Как скопировать в андроиде. Копирование текста на Android
Android - копировать/вставить
Копирование и вставка текста на смартфонах и планшетах Адроид осуществляется немного сложнее, чем привычное кликание правой кнопки мыши и выбор пунктов «копировать», «вставить», однако не так уж все и сложно!
Вместо этого придется нажимать, удерживать…Одним словом немного больше повозиться, но не волнуйтесь, вы станете настоящим профессионалом, прочитав данную статью, в который мы покажем, как осуществлять копирование и вставку на устройствах Андроид.
Шаг первый.
Убедитесь, что текст, который вы хотите скопировать, находится на экране. Вам не нужны никакие специальные приложения для выполнения копирования. Даже если текст находится на веб сайте, просто откройте веб-страницу на вашем устройстве.
Шаг второй.
Нажмите и удерживайте палец на слове, которое вы хотите скопировать из текста.
Шаг третий.
Появится выделенная область, которая заключает в себе слово или фразу, которая будет скопирована. Вы можете увеличить или уменьшить выделенную область.
Шаг четвертый.
После того, как вы выделили нужную область, нажмите и удерживайте палец над выделенным текстом до появления нового окошка, где будет опция – скопировать, после выбора опции текст будет скопирован в буфер обмена.
Шаг пятый.
Теперь выйдите со страницы с копируемым текстом и зайдите на ту страницу, куда вы хотите вставить текст. Нажмите и удерживайте палец в любом допустимом текстовом поле до появления нового окошка.
На мобильных устройствах с операционной системой Андроид, привычные многим пользователям персональных компьютеров сочетания горячих клавиш Ctrl + C и Ctrl + V. Естественно, что копирование и вставка текста в мобильных устройствах осуществляются немного иначе, чем на компьютерах. Копирование и вставка текста - очень важный параметр, без которого обойтись не может, пожалуй, никто.
Как осуществляется копирование и вставка на Андроид?
Для того чтобы скопировать текст или ссылку на мобильном устройстве Андроид, нужно нажать на тот участок, который вы собираетесь переместить и удерживать несколько секунд. После этого выделится определенная область на экране. Если вам нужен большой текст, а не только одно лишь выделенное слово, тогда вы с легкостью можете передвинуть специальные ползунки, располагающиеся слева и справа. После того как вы выделите нужный фрагмент, нажмите на кнопку «Выбрать» и выбирайте пункт «Копировать». Далее, требуется открыть тот документ, в который вы собираетесь . Нажмите и удерживайте в течение нескольких секунд на пустом поле документа до того момента, пока не появится контекстное меню. Затем нужно нажать на кнопку «Вставить», чтобы разместить скопированный текст.
Программы для копирования и вставки на Андроид
Естественно, что программа «Копировать и вставить» - не единственная. Существует еще один хороший аналог - Clipper. Это программное обеспечение является ни чем иным, как менеджером буфера обмена. Она позволяет хранить определенные скопированные фрагменты текста, редактировать и, естественно, копировать их. Работает оно по тому же принципу, что и стандартное копирование на мобильном устройстве с ОС Андроид, за исключением того, что в меню появится специальная иконка этой программы.
Все программы можно найти и скачать в Google Play Market.
В операционной системе Windows существует огромное количество удобных инструментов, во многом благодаря им эта система и приобрела такую популярность. Возможности, которые она предоставляет, делают выполнение большинства стандартных задач делом простым и понятным. Среди этого функционального богатства буфер обмена является одним из самых часто используемых средств.
Вам понадобится
- Компьютер, операционная система Windows, начальные навыки по работе с компьютером
Инструкция
Прежде чем -либо вставить из буфера обмена , этот объект нужно поместить в него. Для этого выделите необходимый фрагмент левой кнопкой мышки и нажмите сочетание клавиатурных клавиш Ctrl+C (скопировать) или Ctrl+X (вырезать). Эту операцию можно и с правой кнопки мышки, выбрав соответствующий пункт в выпавшем контекстном меню.
После того, как попали в буфер обмена , их можно вставить в необходимое место. Для этого с помощью мышки либо поместите курсор в начало той , куда будут вставлены данные. После этого нажмите сочетание клавиш CTRL+V либо щелкните правой клавишей мышки и в выпавшем меню выберите пункт "Вставить". Если этот пункт не и нажатие указанного сочетания клавиш не приводит к нужному результату, фрагмент в буфер не попал, и нужно повторить все сначала (см. шаг 1).
Полезный совет
Буфер обмена Windows – это область хранения данных, которые необходимо скопировать или переместить из одного места в другое. При этом целые файлы в буфер обмена при копировании могут и не попадать. Фрагменты данных из работающих приложений – части текста или графической информации – всегда переносятся через буфер. При этом данные можно вставлять из одного приложения в другое, например, картинку в текст и наоборот.
Источники:
- Буфер обмена
Чаще всего под буфером обмена подразумевают системное хранилище данных, в которое из любой прикладной программы может быть помещен текст , файл, изображение или какой-то другой объект. Буфер обмена одинаково доступен из любой программы, поэтому активно используется для «ручного» переноса данных из одного приложения в другое.

Некоторые приложения умеют перехватывать скопированные в буфер обмена текст ы и создавать из них целые летописи. При необходимости пользователь может выбрать и вставить нужный фрагмент из этого списка. Главное преимущество такого заменителя системной памяти заключается в количестве единиц хранения - в буфер обмена ОС помещается только лишь последний скопированный объект, а, например, в буфере обмена Microsoft Office их может быть 24. Для доступа к панели такого хранилища в Microsoft Word щелкните маленький прямоугольный значок правее текст а названия группы команд «Буфер обмена » на вкладке «Главная».
Если вы еще не знаете все прелести смартфонов на базе Android, а только их познаете, мы предлагаем вам познакомиться с выделением, копированием и вставкой текста на этих устройствах. Отметим, что ничего сложного тут нет, достаточно всего лишь один раз увидеть. Запоминайте.
На чем будем тестировать? Давайте возьмем самый популярный браузер Google Chrome. Открываем нужную страницу, например:

Тапаем на нужное слово и удерживаем палец, пока слово не будем выделено автоматически. Если вы хотите скопировать, скажем, целое предложение, то тапать стоит по первом слову в предложении.

Для выделения целого предложения пользуйтесь скобками, ведя ими по экрану. Таким образом можно выделить хоть всю страницу.

Хотя весь текст лучше выделять, нажав на три точки — появится меню, в нем нужно тапнуть по строке «Выбрать все».

Весь текст был выделен, а в верхней части окна вы найдете кнопку «Копировать».

Нажмите «Копировать». При этом выделение с текста будет снято, текст скопирован и находится в .

Создаем новую заметку, нажав на плюсик.

Делаем тап на странице, удерживаем, пока не появится кнопка «Вставить», нажимаем на нее.

Текст вставлен.

Выход из приложения сохраняет вашу запись.

Если выбрать тот же «Быстрый блокнот», то автоматически будет создана новая заметка с уже скопированным текстом.

Все, кто в той или иной степени являются пользователем ПК, знакомы со встроенной в систему функцией копирования текста с помощью комбинации клавиш Ctrl+C. Для кого-то эта тема покажется простой, но не все новые пользователи смартфонов с сенсорными экранами знают о том, что такой же функционал организован на системном уровне и в портативных устройствах. Сегодня мы разберёмся, как скопировать текст на Андроид.
Если вам нужно скопировать текст на Андроид, нажмите на слово и удерживайте палец, пока оно не выделится. По краям слова вы увидите ползунки, для выделения необходимого участка текста просто перетащите их пальцем куда вам нужно. После этого откроется окошко с функциями копирования, в разных приложениях их вид может отличаться. Нажмите на слово «Копировать » или на кнопку в виде двух страниц.


Чтобы копировать ссылку из адресной строки браузера, просто нажмите на неё и удерживайте. Тут есть одно отличие от копирования текста - когда вы копируете ссылку из адресной строки, она выделяется сразу вся, а не одно слово как при копировании простого текста. Если же у вас при зажатии ссылки в адресной строке выделения не произошло, поступите следующим образом:
- Выйдите из режима редактирования адресной строки браузера нажатием кнопки «Назад »
- Нажмите однократно (не зажимая!) на адресную строку
- Зажмите пальцем адрес до тех пор, пока не появится меню копирования


- Откройте нужную страницу
- В верхнем правом углу нажмите кнопку с тремя точками
- Нажмите «Копировать ссылку »


Также читайте .





Приложение My Clipboard нужно для того, чтобы сохранять всё, что вы копируете. Утилита хранит до 500 ссылок или фрагментов текста, и вы можете в любой момент увидеть что вы копировали, открыть и посмотреть или отправить друзьям. Приложение само сохраняет всё, что вы копируете, оно незаметно работает в фоне и не мешается перед глазами.






Как скопировать ссылку картинки?
Чтобы показать кому-то понравившуюся картинку, которую вы нашли в интернете, нажмите на нее и подержите палец несколько секунд, а потом в появившемся меню выберите «Копировать URL картинки ». После этого просто отошлите скопированную ссылку адресату.
Файловая система в Android, в отличие от файловой системы, например, в iOS или Windows Phone, полностью открыта и доступна для любых операций с собственно файлами – копирование, удаление, перемещение и т.д., в том числе и силами самого Android-девайса.Но на практике выясняется, что добраться до файловой системы девайса непосредственно с самого девайса достаточно сложно. Многие производители предпочитают не устанавливать на смартфон/планшет соответствующее приложение, позволяя пользователям самим выбирать его в Play Маркете из миллиона возможных.
А так ли нужен файловый менеджер на Android и какой же всё-таки выбрать? Разбираемся в этой статье.
Для чего нужен файловый менеджер на Android
Файловые менеджеры необходимы в первую очередь для «продвинутых» пользователей Android-устройств – тех, кому недостаточно функций специализированных приложений для просмотра и редактирования той или иной категории документов.
Менеджеры работают подобно тому, как работает Проводник в Windows – показывают файлы и папки и позволяют осуществлять с ними различные операции. Разве что вместо привычных дисков C:/ и D:/ будут системный раздел (для пользователей с рут-доступом. Что такое рут – ), внутренний накопитель и SD-карта.
Файловые менеджеры позволяют перемещать файлы, переименовывать их, копировать, удалять, вырезать, вставлять, открывать и делать с ними вообще что угодно в рамках разумных пределов. Именно поэтому таким приложением однозначно стоит обзавестись.
Из всех существующих файл-менеджеров нам – редакции Whattech – особенно нравятся два: Cabinet Beta и ES Проводник. Оба бесплатны, потому приведем ссылки на них в Google Play Маркет.
Ниже рассмотрим их функциональность и отдельно разберем, как перемещать файлы. Ведь перемещение – это именно то, для чего все мы здесь сегодня собрались.
Как переместить файл на Андроиде с использованием Cabinet Beta
В Cabinet Beta нам особенно нравятся три особенности – красивый интерфейс в стилистике Material Design, полное отсутствие рекламы и платных функций, и открытый исходный код, позволяющий сделать свой собственный менеджер на основе «кабинета», было бы желание и росли бы руки из правильного места.
Перемещать файлы с использованием Cabinet Beta просто. Для начала нужно найти желаемый файл, вызвать его меню – нажав соответствующую кнопку с тремя точками неподалеку от названия – выбрать пункт «Переместить».

Затем нужно перейти в желаемую папку – например, вызвав боковое меню свайпом от левого края экрана – и там выбрать нажать кнопку «Вставить».

Перемещение занимает считанные секунды.
Можно выделить несколько файлов – сначала долго тапнуть на первом, а потом коротко на каждом из желаемых – и тогда кнопка Меню будет в верхнем правом углу, под часами.
Как перемещать файлы на Андроиде с использованием ES Проводник
ES Проводник подкупает в первую очередь функциональностью. Он предлагает не только базовый набор операций над файлами, но и возможность редактирования свойств и другие специальные функции, которые рядовому пользователю нужны в лучшем случае раз в никогда.
Перемещение файлов с использованием ES Проводника происходит практически аналогично этой же операции в Cabinet Beta. Разве что меню с командами открывается по долгому тапу на иконку файла или каталога.

При этом кнопка Вырезать вынесена на заметное место на нижней панели команд. После нажатия на неё нужно будет также перейти в папку назначения и там тапнуть по кнопке Вставить. Перемещение также производится практически мгновенно.

В ES Проводник есть еще одна команда для перемещения файлов – Переместить в… Она находится в меню дополнительных операций (после выделения файла/каталога на нижней панели команд появляется кнопка Меню. Это оно и есть) и функционирует аналогично связке команд Вырезать – Вставить. Разве что файловая структура появляется в отдельном окне, и выбор папки назначения производится именно там.
Выбор редакции
Alcatel Idol 5 – это смартфон с хорошим алюминиевым корпусом и дисплеем Full HD. Он получил платформу Андроид 7.0 с...
Смартфон Nokia 6 сильно выделяется на фоне обычных моделей, и дело тут заключается в интерфейсе. Производитель приложил много усилий для...