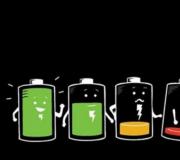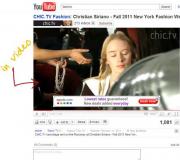Как зайти в настройки модема Yota по IP адресу: порядок и возможные проблемы? Куда пойти и как найти.10.0.0.1 настройка yota: LTE модемы Status Вход в модем yota.
Модемы Yota в последнее время начали набирать большую популярность благодаря относительно низкой стоимости и расширенному функционалу. Устройство работает с технологией 4G LTE, ввиду чего актуально на современном рынке девайсов. Многие задаются вопросом о том, как войти в настройки Wi-Fi модема Yota. В данной статье мы расскажем о тонкостях работы с опциями устройства и личном кабинете пользователей на официальном сайте производителя.
2 Вход в личный кабинет Yota
Сайт: https://www.yota.ru
Для начала работы в личном кабинете нужно зарегистрироваться на сайте или пройти процесс авторизации. Там вы сможете проверить личный счет и пополнить его, а также посмотреть статистику работы и перечень устройств. Также на портале имеется раздел для изменения действующего тарифа на более удобный дл вас.
Страница на сайте выглядит следующим образом:

3 Настройки на 10.0.0.1 и status.yota.ru
- Для получения доступа к настройкам нужно в первую очередь подключиться к модему. Устройство, работающее по Wi-Fi, должно быть подключено к компьютеру по проводному соединению. Если такая возможность отсутствует, просто подключитесь к сети с названием YOTA в перечне всех возможных подключений.
- Далее в адресной строке браузера введите адрес status.yota.ru и перейдите по нему.
- В случае если перед вами появилось сообщение об ошибке, введите адрес 10.0.0.1.
- На главной странице сразу появится панель управления, которая содержит информацию о модеме, скорости соединения и о самом статусе устройства.
- Для изменения параметров нажмите на кнопку «Настройки устройства».
3.1 Проблемы при настройке через status.yota.ru
При попытке зайти на сайт компании могут возникнуть определенные проблемы. Чаще всего страница просто не открывается из-за сбоев в работе сервера и других поломок. На экране перед пользователями появляется сообщение «Страница недоступна» или «Доступ к сайту не удается получить». Далее рассмотрим самые распространенные и действенные методы решения данной проблемы:
- Попробуйте перезагрузить Wi-Fi модем Yota. Если вы пользуетесь беспроводным соединением, просто на время выключите питание.
- При появлении проблем во время входа в настройки модема с проводным соединением можно попробовать переключиться на Wi-Fi.
- Если все вышеперечисленное не помогло, попробуйте зайти на сайт status.yota.ru в другом браузере или с портативного гаджета.
Если проблему не удалось решить, попробуйте проверить настройки сети. Далее мы рассмотрим порядок действий в данном случае:
Проверка сетевых параметров
- На компьютере зайдите во вкладку «Сетевые подключения».
- После этого откройте свойства подключения, через которое модем соединен с ПК.
- Если модем подключен по USB то выберите «Подключение по локальной сети 2», или «Ethernet 2»
- Если устройство работает по беспроводной сети, выберите «Беспроводная сеть».
- Нажмите на кнопку «Свойства».
- Далее выберите опцию автоматического подключения IP и DNS для протокола IPv4.
- Если автоматическое заполнение не помогло, то введите данные вручную. Настройки должны выглядеть следующим образом:
IP-адрес: 10.0.0.2
Маска подсети: 255.255.255.0
Основной шлюз: 10.0.0.1
DNS 8.8.8.8.
- После этого страница должна точно открываться.
Если все вышеперечисленные действия не принесли никакого результата, то в модеме может быть техническая поломка. Устранить ее самостоятельно будет достаточно сложно, ввиду чего рекомендуем обратиться в сервисный центр. Вмешательство в структуру устройства может привести к более сложным поломкам. Надеемся, что наша статья помогла вам найти ответ на вопрос по поводу того, как зайти в настройки своего мобильного роутера от провайдера Йота. Если модем продолжает выдавать ошибки, то он может быть сломан, ввиду чего вы можете воспользоваться гарантией по месту приобретения.
Wi-Fi Модем Yota — это новый модем для работы в сети LTE. Главная особенность модема состоит в том, что он даёт возможность выйти в интернет не только тому устройству, к которому подключен по USB, а помимо этого ещё создаёт Wi-Fi сеть, к которой можно подключить до 8 устройств (включительно).
Технические характеристики Wi-Fi Модема Yota
По сути Wi-Fi Модем Yota — это известный нам Swift (WLTUBA-107), чуть подросший в размерах и с Wi-Fi модулем, однако большинство характеристик остались без изменений. Суммарно к Wi-Fi Модему можно подключить 8 устройств (например, 7 по Wi-Fi и одно по USB, или 8 по Wi-Fi – если модем подключен к адаптеру).
Технические характеристики Wi-Fi Модем Yota:
Wi-Fi Модем Yota и обычный Модем Yota (LU150)
- Размеры: 92х35х13мм.
- Вес: 50грамм.
- Стандарт связи WAN: UTRAN REL8 Cat24.
- Wi-Fi: IEEE 802.11 b/g (скорость передачи данных до 54Мбит/с), возможность подключить до 8 устройств (включительно).*
- Стандарты связи LAN: IEEE 802.11 b/g/n 1×1.
- Антенна: встроенная.
- Тип подключения: USB и Micro USB (версия 2.0 и выше).
- SIM-карта: съёмная UICC 3FF.
- Системные требования: Windows, начиная с Windows XP SP3; Mac OS, начиная с Mac OS 10.5; Linux и другие с поддержкой CDC/RNDIS устройств.
- Рабочая температура: 0° to +30° C.
* Wi-Fi передатчик в модеме очень слабый, можно покрыть 1 комнату, врядли больше. При удалении от модема на 10-15 метров чувствуется значительное снижение сигнала.
Принцип работы, удалённый доступ Wi-Fi Модема Yota
По аналогии с предыдущими модемами Wi-Fi Модем Yota работает только в режиме маршрутизации (создаёт свою подсеть и выдаёт IP-адреса вида 10.0.0.*). В модеме реализована возможность настройки переадресации портов, возможность вынести IP-адрес в DMZ отсутствует.
Доступные настройки Wi-Fi Модема Yota (настройка Wi-Fi)
Настроек по сравнению с предыдущими Yota-модемами у Wi-Fi Модем Yota естественно стало больше – появились настройки Wi-Fi и, как было сказано выше, возможность настройки переадресации портов (можно задать до 10 правил).
Страница WEB-интерфейса с текущими параметрами подключения доступна по http://10.0.0.1 (http://status.yota.ru), на ней, как и раньше, мы можем увидеть состояние соединения и текущие параметры подключения, также здесь мы можем увидеть новую кнопку «Настройки устройства», по нажатию на которую открывается меню с настройками Wi-Fi сети. Доступны следующие опции:
- «Wi-Fi сеть» — можно включить или выключить, по умолчанию включена;
- «Автоматическое выключение Wi-Fi» — отключение Wi-Fi при отсутствии сигнала сети LTE, по умолчанию опция включена;
- «Имя сети» — имя Wi-Fi сети (SSID), по умолчанию «YOTA»;
- «Тип защиты» — доступно два типа – «Открытая» (без пароля) и «Защищенная WPA2» (можно задать пароль от 8 символов). По умолчанию пароль на Wi-Fi сеть отсутствует.


Задать правила для переадресации портов, изменить диапазон DHCP и сбросить настройки Wi-Fi Модема Yota можно на странице http://10.0.0.1/advanced (http://status.yota.ru/advanced).

Wi-Fi Модем Yota, status.yota.ru/advanced
Также есть страница для обновления программного обеспечения вручную — http://10.0.0.1/update (http://status.yota.ru/update). Но нам она малоинтересна, так как обновление происходит автоматически с сервера обновлений. Существует страница с подробной информацией о соединении и устройстве http://10.0.0.1/status (http://status.yota.ru/status).
Эксплуатация/первое подключение Wi-Fi Модема Yota
- При первом подключении, будет создана открытая сеть «YOTA», при входе на WEB-интерфейс http://10.0.0.1 (http://status.yota.ru) откроется страница настроек, на которой необходимо изменить имя сети и, если требуется, установить пароль; после выполненных настроек необходимо нажать «Сохранить». Если подключаетесь по Wi-Fi, то после изменения настроек будет необходимо подключиться к Wi-Fi сети модема заново.

Wi-Fi Модем Yota, настройки
- Одна из основных фишек Wi-Fi Модема Yota – возможность работать от адаптеров, аккумуляторов и любых других устройств. По сути если по USB подаётся необходимое напряжение, модем начинает искать сеть LTE. Рекомендованное для работы напряжение 5 вольт 1,5 ампер (указано на сайте http://wifi.yota.ru/), но поскольку выходное напряжение USB 2.0 — 5 вольт, 0,5 ампер,то можно сделать вывод, что это минимальное для работы устройства напряжение.

Wi-Fi Модем Yota, подключение через адаптер
- Если при подключении Wi-Fi Модема Yota к адаптеру W-Fi сеть не создаётся, и не загорается синий индикатор (логотип Yota), то скорее всего модем не может подключиться к сети LTE (например, из-за отсутствия/низкого уровня сигнала), и включена опция «Автоматическое выключение Wi-Fi». В такой ситуации необходимо подключить модем к компьютеру по USB и посмотреть, что творится на WEB-интерфейсе.
- Могут возникнуть сложности с подключением к сети Wi-Fi модема компьютеров с Windows XP SP2 (и с другими устаревшими ОС). Это связано с тем, что на Windows XP SP2 нет поддержки шифрования WPA2. В этой ситуации нужно либо обновляться, либо устанавливать драйвера RNDIS и подключать модем по USB, либо же устанавливать актуальную операционную систему.
- Более принципиальных отличий от Модема Yota я не вижу, поэтому об остальных особенностях эксплуатации можно почитать тут – «

На фото видны 2 разъёма для подключения пигтейлов (справа снизу) — это для LTE (MIMO), выше видно отверстие — это место для разъёма под пигтейл для Wi-Fi антенны (разъём там был только в самых первых партиях W-Fi модема).
Справа снизу специально отогнул обмотку, это и есть Wi-Fi антенна — её можно усилить путём увеличения её площади (но это каждый делает на свой страх и риск).
Компания Йота предлагает множество вариаций подключения через модем. Есть возможность работы с ОС Виндовс или другой системой. Также интернет доступен со смартфона или планшета. Чтобы подсоединить устройство без негативных последствий, важно знать инструкции, как подключить модем Yota.
В компьютер подключается антенна или модем от провайдера. Система начнет автоматически настраивать драйверы. В дисковод вставляется загрузочный диск.
Далее потребуется установка программы Yota Access. После запуска программа будет сама устанавливаться и подключаться к WiMax-сети. О том, как активировать услуги, можно ознакомиться на сайте либо сделав звонок в службу поддержки — 8 800 550 00 07 . В обычности все происходит автоматически, нужно только выбрать и настроить себе тарифный план в приложении.
Когда подключение к интернету оплачено, лучше перезагрузить компьютер.
Настройки модема
Чтобы знать, как подключить модем Yota, нужно иметь представление об особенностях модема. Устройство вставляется в USB-порт. После присоединения к ПК начнут устанавливаться драйвера, активация происходит автоматически. Настройка любого модема Yota не предполагает подключение каких-то программ или приложений.
Когда драйвера установятся, нужно просмотреть, есть ли сеть. Далее проходят регистрацию, выбирают тарифный план и пополняют счет для использования интернета. Настройка роутера довольно легка, но можно обратиться к специалисту, чтобы узнать, как поставить пароль или как активировать подключение.
Вход в настройки
Настройка любого модема Йота предполагает вход в интерфейс. Для этого вводится http://status.yota.ru и http status yota advanced 10.0.0.1 .
Если не выйдет, можно зайти в кабинет роутера и ввести адрес в браузере: 10.0.0.1 , далее 10.0 0.1 status yota . Затем должен появиться веб-интерфейс 10.0 0.1 личный кабинет.

В этой области собраны подробные данные об актуальном подключении к сети:
- IP-адрес;
- идентификатор;
- качество сигнала;
- объем и скорость трафика.
Таким образом, можно ответить на распространенный вопрос о том, как настроить модем, ведь там собраны все данные, которые можно изменять.
Установка и смена пароля на модем и Wi-Fi
При подключении устройства в его параметры можно войти, набрав в браузере 192.168.0.1 , или 192.168.1.1 . На модем или маршрутизатор наклеен стикер, где показано, как установить пароль.
Можно сбросить пароль WiFi роутера, если нажать на нем «Reset » и подержать ее около 15 секунд. Все настройки и параметры сети будут приведены к начальному состоянию.

Роутер Yota похож на все остальные модели этих устройств. В адресной строке следует прописать 192.168.0.1 , и нажать на ввод.
Появится начальное меню, где нужно проставить данные для входа в настройки модема. Заранее установленный пароль и логин — «admin ». Если часто выясняется, что пользователь забыл пароль, лучше оставить его прежним.
Как открыть порты
Когда у вас один ПК и подключаемый модем, то проблемы как открыть все порты в модеме Yota – не появляется.
В других случаях нужно настроить такую последовательность:
- Торент-клиент;
- Параметры Интернет соединения;
- Фаервол;
- Роутер.
Другие настройки
Если возникают вопросы, как настроить интернет на iOS, то здесь потребуется сначала зайти в Настройки, затем в Сотовую связь, Параметры данных и, в заключении – «Сотовая сеть передачи данных».
Внизу нужно найти «Режим модем» и ввести APN – internet с паролем gdata. Затем следует перезагрузить либо подождать включения.
Как подключить модем Yota к роутеру
Нужно подробно разобраться, как подключить модем Yota к роутеру. В роутер вставляется мобильное устройство, провод (он был в комплекте с роутером) подсоединяется в гнездо на компьютере.

Ниже расскажем, как настроить роутер. Для этого нужно перейти в настройки сети и найти раздел управления сетями, там выбрать изменение настроек адаптера и перейти в свойства. Выбрав протокол интернета 4, нужно установить галочки на получение IP и DNS сервера автоматически. Настройка сохраняется.
Перейти на панель управления модема, указать:
- APN: yota.ru ;
- Доступ: *99# ;
- Не заполнять пароль и имя пользователя;
- Некоторые модели настраиваются автоматически;
- Применить параметры, перезагрузить устройство.
Таким же точно образом подключается модем Yota к планшету.
Далее нужно открывать раздел с беспроводными сетями. Задать наименование сети SSID и способ защиты - WPA2-Personal, далее Тип шифрования: AES либо TKIP, а также пароль для соединения (не менее 8 символов). Вопрос, как поставить пароль, обсуждался выше.
Что делать, если модем не работает
Если пароль потерялся, можно восстановить его на сайте компании.
Профиль может не работать, в этом случае нужно:
- отключить фаервол и антивирусники на время;
- отключить сторонние сети;
- сделать попытку входа другим браузером.
Если значение сигнала меньше 110, то необходимо:
- проверить, находится ли устройство в зоне действия сети;
- изменить расположение устройства в квартире;
- если есть обрывы в соединении, следует выявить доступность статуса в веб-интерфейсе;
- проверка устройства на другом ПК.
Заключение
Компания Ета предлагает своим клиентам различные пакеты с интернетом, как для компьютеров, так и для других устройств. Оператор поставляет различные варианты трафика под любые потребности клиентов. Перед тем, как зайти в любые настройки устройств, лучше посетить официальный сайт компании Йота и ознакомиться с подробными инструкциями.
Модем от компании «Йота» является универсальным средством, которое позволяет выйти во всемирную паутину, где бы вы ни находились. Это устройство пригодится при поездке на дачу или при нахождении в местах, где невозможно подключить интернет обычным способом. Чтобы осуществить такую операцию, пользователю понадобится знать данные статуса йота.
Особенности настройки
Мобильный оператор предлагает своим абонентам сразу ряд устройств, для того чтобы можно было раздавать мобильный интернет. Все они имеют свои собственные показатели и характеристики. Ознакомиться с ними поближе и получить их описание можно у консультантов в салонах связи. К маршрутизатору для раздачи высокоскоростного интернета yota 4g lte можно подключить до 8 телефонов, планшетов, ноутбуков или смартфонов. Отличительной чертой таких модемов является то, что они могут взаимодействовать со всеми современными операционными системами. Пользователю будет необходимо ввести только адрес.
Ввести данные в роутер или модем можно за считанные минуты и такой процесс под силу даже самому неопытному пользователю. Кроме того, некоторые модели могут осуществлять работу даже без дополнительного подключения к ноутбуку или компьютеру. Для этой процедуры понадобится специальный переходник (продается отдельно), который подключается к бытовой электросети. Настройка модема, а также подключение и выключение происходит точно так же как и настройка роутера yota.
Для подключения модема, необходимо вставить его в свободный порт USB на компьютере или ноутбуке. Таким же образом можно отключить оборудование. В дальнейшем такое устройство можно подсоединять к гаджету сразу через вай-фай, беспроводным способом. Сразу же после того как компьютер подсоединится к оборудованию, на экране появится уведомление о том, что драйвер начал устанавливаться. Все это происходит в автоматическом режиме и не требует участия пользователя. Абоненту не придется заходить в настройки роутера или настройки модема.
Следует помнить, что нельзя вынимать модем из гнезда usb до тех пор, пока на экране монитора не появится сигнал о том, что драйвер полностью установлен. В противном случае работа устройства и интернета будет некорректна. Преимущество оборудования от мобильного оператора «Йота» состоит в том, что пользователю не понадобится устанавливать какие-либо дополнительные приложения и программы на модеме. Вся настройка устройства будет происходить только с помощью браузера, в который следует предварительно войти.
 После того, как драйвер от сотового оператора будет установлен, в списке доступных сетей появится новая строка – Yota. Для того чтобы завершить процедуру, необходимо произвести подключение к сети ета, нажав на соответствующую кнопку. После этого следует осуществить вход в браузер и ввести в поисковой строке любой адрес с добавлением.ру. Пользователя перенаправят в автоматическом режиме на официальный интернет-ресурс «Yota. ru». Но перед тем как зайти на портал, на появившейся странице, пользователю будет предложено произвести регистрацию, с помощью выбранных им логина и пароля.
После того, как драйвер от сотового оператора будет установлен, в списке доступных сетей появится новая строка – Yota. Для того чтобы завершить процедуру, необходимо произвести подключение к сети ета, нажав на соответствующую кнопку. После этого следует осуществить вход в браузер и ввести в поисковой строке любой адрес с добавлением.ру. Пользователя перенаправят в автоматическом режиме на официальный интернет-ресурс «Yota. ru». Но перед тем как зайти на портал, на появившейся странице, пользователю будет предложено произвести регистрацию, с помощью выбранных им логина и пароля.
После того как на телефон клиента мобильной компании ёта придет сообщение с кодом, можно авторизоваться на сайте Йота ру. Затем пользователь должен будет пополнить баланс своей симкарты любым способом и выбрать понравившийся тарифный план. Только после этого можно начинать пользоваться безлимитным высокоскоростным интернетом и раздавать wifi. Чтобы зайти на веб-интерфейс Йота ру, абонент должен действовать по следующей схеме:
- Зайдите на адрес status.yota.ru или Йота. ру и выполните настройку, следуя подсказкам меню.
- При невозможности зайти на ресурс необходимо прописать адрес 10.0.0.1.
- Откроется интерфейс модема yota. В нем появятся настройки и характеристики, которые пользователь может отредактировать.
Несложный веб-интерфейс Йота. ру позволит поменять прошивку модема, настраивать адрес прокси и менять заводские настройки. Неопытным клиентам сотового оператора производить такие действия и подключать эту запчасть самостоятельно не рекомендуется. Если такие действия кажутся слишком сложными, то абонент может посетить салон связи сотового оператора и уведомить консультанта о своей проблеме.
Новое поколение модемов для доступа к LTE-сетям рассмотрим на примере устройства марки Yota. Этот интересный приборчик спокойно совмещает в себе функции модема и роутера. Йота способен обеспечить доступ к сети для восьми пользователей одновременно. Будучи модифицированным клоном Swift WLTUBA он унаследовал от последнего многие свои достоинства и недостатки.
Yota подключается к компьютеру как обычный USB-модем. Но на этом его сходство с данным оборудованием заканчивается. В ходе нашего изложения мы обсудим настройку устройства через status.yota.ru. А пока приведем его некоторые технические характеристики, знать о которых полезно потребителю:

Вот, пожалуй, и все. Основной недостаток устройства – его весьма малая «дальнобойность». Уже за пределами круга радиусом в 10-15 метров – его практически не слышно. В помещении сложной геометрической формы также наблюдается неудовлетворительная связь на расстоянии. Впрочем, все это совсем не удивительно: мощность Wi-Fi передатчика в модеме оставляет желать лучшего.
Конфигурирование модема
По сравнению с предыдущими моделями этой же серии значительно увеличилось количество возможных настроек. Конфигурируется устройство через веб-интерфейс. Для доступа к этому интерфейсу необходимо набрать в строке браузера один из двух эквивалентных адресов: http://10.0.0.1 или http://status.yota.ru . При первом попадании на эту страницу вам будет предложено установить имя сети и пароль для доступа.
Пароль следует вводить такой, чтобы его не раскусили за одну секунду воры трафика.
После того, как это сделано, нужно нажать на кнопку «Сохранить» и, в принципе, дальнейшие настройки не нужны – устройство можно эксплуатировать. Но есть несколько полезных настроек, о которых неплохо знать, если вы захотите сделать работу с устройством более комфортной. Через статус на странице http://status.yota.ru можно отрегулировать такие параметры:
Включить или отключить Wi-Fi доступ. Допустим, вы выполняете срочную работу и не хотите делиться трафиком — поставьте эту опцию.
Определить тип защиты сети: открытая сеть или запароленная.
Поставить правила для переадресации портов. Таких правил можно задать десять. Это можно сделать на странице http://status.yota.ru/advanced .
Вручную выполнить обновление программного обеспечения модема. По умолчанию ПО обновляется автоматически с сервера производителя. Но если посетить страничку http://status.yota.ru/update
, то можно сделать это и самим. Для любителей анатомического театра приводим фотографию внутренностей аппарата, на ней видны все подробности конструкции: