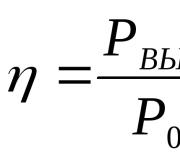Браузер поймал вирус. Браузер сам открывает страницы с рекламой, как убрать
- Указываем путь, по которому будет вестись инсталляция и кликаем по [k]Далее.
- Следующий шаг предусматривает конфигурацию ярлыков. Тут используем ту же кнопку.
- Дожидаемся окончания инсталляции приложения на PC.
- Установка завершена, нам остается лишь запустить программу.
- После того как приложение будет установлено, можно приступить непосредственно к поиску вирусов. Запустите программу и начните сканирование.
- Для того чтобы просмотреть результаты, нажмите соответствующую кнопку.
Осталось лишь поместить найденные вирусы в карантин и ваш ПК в безопасности.
После завершения сканирования программу нужно удалить. Делается это через панель управления Windows и трудностей не вызывает.
HitmanPro
Следующая программа тоже очень хорошо себя зарекомендовала. Это знаменитый Hitman Pro от Mark Loman. Давайте разбираться как работать с утилитой.
- Сначала, естественно, загружаем последнюю русскую версию программы с ее официального сайта . Затем запускаем полученный файл и жмем кнопку [k]Дальше.
- Принимаем лицензию и двигаемся к следующему шагу.
- Отказываемся от установки и выбираем разовый вариант сканирования.
- Ждем пока компьютер будет проверен. Уже на первых порах видны некоторые угрозы.
- Когда сканирование будет завершено, необходимо настроить работу с результатами. У каждого пункта есть разворачивающийся список, в котором нужно выбрать подходящий вариант.
- В результате начнется очистка и в считаные минуты обезопасит ваш ПК от вредоносного ПО. Вам же останется лишь нажать на [k]Выход.
AdwCleaner
Переходим к просто легендарному приложению по поиску рекламных модулей. Это знаменитый AdwCleaner, скачать который можно на официальном сайте . Затем переходим к работе с программой.
- Сначала жмем [k]Я согласен.
- Потом выбираем отмеченную кнопку. Она запустит проверку ПК.
- Начнется проверка, которая потребует некоторого времени.
- После сканирования вам будет показан отчет с найденными угрозами.
- Для удаления вирусов нужно выбрать таковые в меню ниже и нажать [k]Очистить.
- Нас предупредят о том, что все программы на ПК будут закрыты автоматически и система перезагрузится. Если вы сохранили нужные данные, жмем [k]ОК.
- Далее, жмем [k]Перезагрузить сейчас.
Внимание! Обязательно сохраните все данные работающих программ и закройте их. В противном случае часть файлов может быть утеряна.
Чистилка
Следующий инструмент для очистки Windows XP, Vista, 7, 8 и 10 – это Чистилка. Скачать программу, точно так же, как и другие, можно на ее официальном сайте .
- Когда дистрибутив будет получен, запустите его. Установка тут не нужна, просто нажмите кнопку начала сканирования.
- Ждем окончания процесса
- Видим ряд найденных угроз и кликаем по [k]Обезвредить.
- Очистка не потребует много времени.
- По окончании нам остается лишь нажать на [k]Готово.
Вот такая простая в работе программа. Но и этого нам мало, давайте рассмотрим еще одну.
SpyBot — Search & Destroy
Данное приложение является разработкой компании Safer-Networking Ltd. По одному названию понятно что основной задачей тут выступает поиск и уничтожение вирусов. Поэтому скачивайте приложение и быстрее к делу.
- Как только инсталлятор будет загружен, запустите его. Для максимально глубокого и полного сканирования жмем пункт меню, отмеченный на скриншоте.
- Далее, выбираем пункт, обведенный красной рамкой.
- Проверка началась, ожидаем пока она будет завешена.
В конце проверки все угрозы будут удалены.
Внимание! Во время сканирования не запускайте какие-либо программы, таким образом, мешая программе работать.
Сброс браузера
Иногда удалить вирусы, засевшие в обозревателе можно его сбросом. Пример очистки мы будем показывать на базе Google Chrome, так как он является наиболее популярным. В других обозревателях, например, Opera, Яндекс.Браузер, Mozilla Firefox, Опера или Safari это тоже можно без труда проделать.
- Переходим к меню обозревателя. В Хроме это иконка с изображением трех точек.
- Затем выбираем пункт настроек.
- Прокручиваем контент в самый низ и выбираем обведенный красным пункт.
- Кликаем по [k]Сбросить.
- Подтверждаем намерения нажатием отмеченной кнопки.
После этого браузер перезапустится и будет избавлен от любого вредоносного кода.
Планировщик заданий
Иногда вирус, который вы подцепили, прописывается и в планировщике заданий. Таким образом, он как бы добавляет себя в автозагрузку причем тайно. Разберемся, как удалить его оттуда.
- Запустить приложение можно при помощи комбинации клавиш Win+R. Когда маленькое окошко откроется, введите в него следующую команду:
- Тут вы увидите стандартные задачи, среди которых может затеряться и посторонняя. Нам просто нужно будет удалить ее отсюда.
Также вредоносное ПО может гнездиться и в обычном автозапуске. Для удаления его оттуда можно воспользоваться утилитой CCleaner .
Запустите программу, перейдите во вкладку [k]Сервис — [k]Автозагрузка. Тут находится список всех приложений, запускаемых вместе с системой. При желании их можно удалить или полностью отключить.
После работы CCleaner обязательно перезагрузите ПК.
Удаление расширений
Опять же, инструкция будет показана на примере Google Chrome. В других обозревателях действуйте по аналогии.
- В браузере переходим в его главное меню, выбираем подпункт [k]Дополнительные инструменты, а затем [k]Расширения.
- Это наши плагины, если вы увидите тут что-то постороннее, смело удаляйте его.
Помните! Даже то расширение, которое работало у вас много лет может быть через время заражено вирусом и «подселить» его вам. Доверять следует только проверенными и хорошо зарекомендовавшим себя плагинам.
Удаление программ
- Изначально запускаем панель управления. Найти ее можно через поиск.
- Переходим к отмеченному на скриншоте пункту.
- Внимательно просматриваем список приложений и, если тут есть что-то неизвестное, удаляем его, сделав правый клик мышью.
Иногда, перед тем как удалить ненужные файлы вредоносного ПО, выскакивающие на компьютере, нужно разблокировать доступ к ним, остановив процесс. Делается это так:
- Запустите диспетчер задач, сделав правый клик на пустом месте панели задач. Из всплывающего меню выберите пункт, обозначенный цифрой [k]2.
- Когда диспетчер задач будет запущен, перейдите на вкладку [k]Подробности и внимательно изучите список запущенных процессов. Если найдете посторонний, останавливайте его и уже потом удаляйте файлы.
Внимание: если вы запускаете диспетчер задач в первый раз, нажмите в его левом нижнем углу кнопку [k]Подробнее.

Вылазит реклама во всех браузерах? Проблема исправимая. Мою сестру сложно назвать специалистом в области безопасной работы в сети. Она любит прикольные бесплатные игрушки, приложения «Узнай гостей», и периодически почитывает статьи «Козерогов в этом месяце ждет невообразимое. Ты будешь в шоке…». Но после недавнего звонка, я поняла, что проблемы поднялись на качественно новый уровень: «Вылазит реклама во всех браузерах, что теперь делать?». Эта статья – результат неудачно проведенного вечера в попытке избавиться от отвратительных баннеров. Надеюсь, она вам пригодится.
Почему вылазит реклама во всех браузерах и в каждой вкладке. Можно ли с этим что-то сделать?
Когда вы запускаете браузер, в каждой новой вкладке появляется реклама сомнительно содержания (разбогатей, похудей, исцелись, омолодись), при этом закрыть ее невозможно? Не тешьте себя надеждами: это не агрессивная реклама на мирных сайтах, а вирус, который вы подцепили в Интернете. Почему Касперский или Dr. Web не предупредил об опасности? Вредоносная программа попала к вам под прикрытием игры или полезной утилиты, скачанной с непроверенного источника. И вы сами нажали кнопку «установить».
Удаляем вредоносную программу, которая заставляет вылазить рекламу во всех браузерах
Самое простое предположение: вы, по незнанию, установили на компьютер вредоносную программу. В таком случае:
- Заходим в Панель управления – Программы и выбираем действие «Удаление программ».
- В списке установленных на компьютере программ находим самые свежие неизвестного происхождения. Нас интересуют: OffersWizard, Download Vkontakte, iWebar, DownloadHelper. Но перечень постоянно расширяется.
- Нашли незнакомую программу, по дате совпадающую с появлением рекламных баннеров и она не несет ценности для системы? Скорее всего, именно она заставляет вылазить рекламу во всех браузерах. Удаляем и переходим к следующему шагу.
Возвращаем оригинальные настройки браузера, если вылазит реклама
Где чаще всего находятся следы?
Ярлык
На рабочем столе вызываем контекстное меню правым щелчком мыши по ярлыку браузера. Выбираем опцию «Свойства». В пункте «Объект» смотрим, чтобы после адреса запускающего файла браузера (*.exe), не было URLстраницы. В противном случае убираем его и нажимаем «Применить». Еще проще – удаляем ярлык и создаем новый.
Расширения или дополнения
Часто проблема кроется в дополнении, которое вы установили в браузер. Если вылазит много рекламы, попробуйте удалить расширения (инструкция прилагается).
Здравствуйте уважаемые читатели блога сайт. Сегодня хочу рассказать, о том, как убрать всплывающую рекламу в браузере. Если при выходе в интернет вы видите назойливую рекламу, и она появляется на всех сайтах, то прочитав эту статью вы с легкостью сможете от нее избавиться.
Блоки всплывающей рекламы могут поселиться в браузере любого разработчика, будь то Google Chrom, Яндекс, Опера или Мазила.
Факт наличия сторонней рекламы в браузере можно определить очень просто. Если при входе на любой сайт в нижней части страницы или по боковым сторонам появляются рекламные блоки не характерного для этого сайта содержания, а также на тех сайтах, где вы ранее видели рекламные баннеры, они заменены баннерами с сомнительными предложениями, либо не подобающим содержанием.
Если признаки, описанные выше вы наблюдаете на своем устройстве, то можно сказать, что вы столкнулись с вредоносным ПО (AdWare) или расширением браузера. Пора приступить к устранению проблемы.
Однако некоторую рекламу ошибочно можно принять за вирус. Но на деле она размещена именно владельцем сайта для дальнейшей его монетизации. Чтобы не перетруждать себя попросту советую для начала прочитать статью о том , а дальше уже переходить к более кардинальным мерам.
Как убрать всплывающую рекламу в браузере при помощи специального программного обеспечения
Сперва, чтобы не усложнять себе жизнь и не тратить много времени, предлагаю воспользоваться специальным ПО для удаления AdWare.
Спонтанно появляющиеся окна и другие сторонние блоки в вашем браузере нельзя назвать вирусом и соответственно антивирусы не обращают на них внимания. Такие блоки вызывается программами, случайно установленными при скачивании какой-либо информации из сети интернет. К нашему счастью существует большое количество специальных средств позволяющих удалить стороннее ПО.
Удалить всплывающую рекламу программой Hitman Pro
Сперва я советую воспользоваться утилитой Hitman Pro. По личному опыту могу сказать, что она находит большинство вредоносных программ. Скачать Hitman Pro можно с официального сайта http://surfright.nl/en/ . Полная версия является платной. Но также имеется срок бесплатного пользования 30 дней, чего нам вполне достаточно. После скачивания запускаем процесс установки (устанавливается, как и любая другая программа). Когда процесс установки закончится, переходим к непосредственному процессу сканирования. По окончании процесса, в окне программы отобразятся не только вирусы показывающие рекламу, но и всякий ненужный либо зараженный мусор.

Для дальнейшего удаления вирусов необходимо провести бесплатную активацию. После проделанных операций перезагрузите ваше устройство и проверьте, исчезла ли проблема.
Убрать всплывающую рекламу в браузере с помощью Malwarebytes Antimalware
Если по какой-то причине после проверки вашей системы утилитой Hitman Pro, вы остались, не удовлетворены или закралось сомнение, что не все вредоносное ПО вызывающее всплывающие рекламные объявления в браузерах Google Chrom, Яндекс или Опера исчезло с вашего компьютера, то советую воспользоваться еще одной очень полезной и эффективной программой Malwarebytes Antimalware.
Настоящее приложение также имеет бесплатную версию позволяющую воспользоваться единожды. После установки Malwarebytes Antimalware необходимо запустить сканирование. По окончании процесса на экране будет отображен список найденных вирусов, которые стоит удалить. После всех операций перезагрузите компьютер, и посмотрите, была ли устранена проблема.

Убрать всплывающую рекламу в браузере вручную
Если методы описанные выше не помогли, то давайте попробуем удалить всплывающую рекламу вручную.
В большинстве случаев появлению такого вида рекламы способствуют сторонние запущенные процессы либо расширения браузера. Данные расширения устанавливаются без Вашего ведома, когда вы скачиваете и устанавливаете непроверенное программное обеспечение из интернета.
Каким образом стоит действовать
Множество людей во всем мире сталкиваются с такого вида проблемой и пытаются ее решить самостоятельно. Так как за вывод рекламных объявлений обычно отвечает стороннее вредоносное ПО, то большинство из таких программ уже известны благодаря людям, которые побороли этот недуг. Ниже приведен небольшой перечень наиболее популярных программ способствующих появлению выскакивающей рекламы:
- Pirrit Suggestor
- Search Protect
- Websocial и Webalta
- Mobogenie
- CodecDefaultKernel.exe
Если вы обнаружили один из таких процессов на своем компьютере, то немедленно его удаляйте. Постарайтесь также удалить всю информацию, связанную с этим процессом.
Возможно при поиске вредоносных программ вы обнаружили дополнительные процессы, вызвавшие у вас сомнения насчет их полезности и безопасности, то скопируйте название данного ПО и вбейте в поисковике. Если по данному названию появится много информации насчет небезопасности данной программы, то попросту не думая удаляйте этот процесс.
Поиск и удаление программ способствующих появлению выскакивающей рекламы
Начать поиск вредоносного кода стоит, обратившись в системные инструменты «Программы и компоненты». Найти данный раздел можно в Панели управления Windows. Если Вы обнаружили какие-либо программы из перечисленных выше, то необходимо их удалить. Чаще всего “вирусы” вызывающее рекламные блоки не отображается в списке установленного ПО, но если вы его и нашли, то не факт, что оно удалиться полностью.

Если в данном разделе вы не смогли ничего произвести (найти или удалить), то необходимо обратиться к диспетчеру задач и посмотреть что запущенно в настоящий момент. В Windows 7 необходимо выбрать вкладку «процессы», в Windows 8 вкладку «подробности»

Проверьте, нет ли в данном списке чего-либо подозрительного или одной из тех программ, которые были перечислены выше. Если вы что-то обнаружили, то попробуйте прекратить работу такого процесса, нажав правой кнопкой мыши и выбрав «завершить процесс» во всплывающем окне. Возможно после ваших действий, программа запуститься вновь. Тогда нам необходимо отследить расположения файла. Повторяем манипуляции с нажатием правой кнопки мыши на подозрительном процессе и во всплывающем окне выбираем пункт «открыть место хранения файла». После выбора данного пункта вы попадете в папку с файлом. Можно попробовать его тут же удалить, но скорее всего и этого не произойдет, хотя вероятность высока.
Удаление в безопасном режиме
Если файл удалить не получилось, то . При перезагрузке операционной системы нажимаем несколько раз клавишу F8. Должен появиться список, в котором необходимо выбрать пункт «Загрузить систему в безопасном режиме». По окончании загрузки системы заходим в раздел «Параметры папок» и включаем отображение скрытых файлов. Далее по тому пути, в котором мы ранее обнаружили вредоносное программное обеспечение и удаляем все содержимое. После проведения всех операций необходимо проверить . В меню Пуск в папке «Стандартные» выбираем «Выполнить», после чего появится командная строка в которую вводим msconfig , появится дополнительное окно где нам необходимо будет выбрать вкладку «Автозагрузка» и посмотреть какие процессы запускаются вместе с Windows. Если ничего подозрительного не обнаружено, то перезагружаем компьютер и наблюдаем за результатом.
Примечание – во вкладке автозагрузка вы также можете убрать из запуска те процессы, которые вам не нужны. Это позволит увеличить скорость работы компьютера.
После ручного или автоматического удаления вредоносного ПО вызывающего выскакивающие блоки, при выходе в интернет возможно, появление ошибки.

Чтобы устранить данную проблему стоит зайти в «Свойства браузера». Выполнить это можно перейдя по пути Пуск –Панель управления-Свойства обозревателя-Свойства браузера.


Исправление файла hosts
Еще одним важным моментом является корректировка файла hosts.
При заражении вирусной программой в данный файл прописываются сторонние url адреса.

Чтобы удалить все ненужные данные из файла его необходимо открыть в блокноте. Файл размещается в папке Windows, далее System32, далее drivers и затем etc. Находите файл, и нажав правой кнопкой мыши выбираете пункт «Открыть с помощью» и открываете при помощи блокнота. Необходимо удалить всю информацию, которая находится ниже строки начинающейся с символа #. После того как удалили всю ненужную информацию, файл необходимо сохранить и перезагрузить компьютер.
Расширения браузера вызывающие рекламу
Хотелось бы сказать еще пару слов о такой вещи как расширения браузера. Очень часто помимо вредоносных программ способствовать появлению нежелательных банеров могут расширения браузера. Они обычно запускаются автоматически при установке стороннего программного обеспечения.
Перечень расширений браузера вы можете найти по следующим адресам:
- Google Chrome - настройки- инструменты - расширения;
- Яндекс браузер - настройки - дополнительно - инструменты - расширения;
- Firefox - настройки - дополнения - расширения;
Если какое-то из расширений кажется вам сомнительным, то лучше сразу его удалить, а не выключать. На работе вашего браузера это почти не скажется, но может помочь в решении проблемы.

Очень надеюсь, что данная статья Вам помогла и удалось убрать всплывающую рекламу в браузере. Если же ситуация осталась не разрешенной, то опишите ее в комментариях и я по возможности постараюсь помочь.
Не можете редактировать свои данные на различных сайтах потому, что каждая страница автоматически перенаправляется на рекламные объявления интернет-браузера без вашего разрешения?
Поверьте, не только у вас возникает такая проблема. Так почему не устранить ее, избавившись от рекламы в браузере? Вопрос в том, как ее удалить со своего компьютера самостоятельно и без вызова специалиста..
Как выглядят нежелательные объявления в браузерах?
Объявления, которые браузер выводит перед вами, зачастую рекламируют подозрительные сайты, на которых считываются ваши персональные данные и информация о вашем компьютере. подозрительно сайт, который можно классифицировать как браузера угонщик. На первый взгляд, вы попадаете на полезный сайт, на котором могут предоставить техническую поддержку для того, чтобы избавить от проблем с ПК.
На странице содержатся баннеры, окна с чатами и заметные для любого ссылки. Если перейти по ним, то можете получить поддельное сообщение о том, что ваш компьютер заражен ужаснейшими вредоносными программами (которые почему-то не «ловит» антивирус), и для их удаления вы должны скачать платную программу (не известную ни Википедии, ни популярным файлообменникам, на которых обычно качают разный софт).

Будьте осторожными – перед вами один из многочисленных примеров сетевого мошенничества. Такой вид сообщений (еще их называют тизерами) используется для того, чтобы обмануть наивных пользователей и спровоцировать их на приобретение какого-то фальшивого программного обеспечения, которое (теоретически, в воображении владельца компьютера).
Если вы поверите такому ложному сообщению и оплатите рекламируемое программное обеспечение, то рискуете не только потерять свои деньги, но и поставить под угрозу работу своего ПК.

Почему появляется реклама в браузерах?
Объявления в браузере, как правило, появляются после скачивания файлов со сторонних сайтов, установки поддельных обновлений и загрузки вложений из писем, помеченных как «Спам». После того как вредоносное ПО «пробирается» в компьютерную систему, оно может атаковать почти все виды браузеров, включая Mozilla Firefox, Internet Explorer и Google Chrome.
Программа изменит настройки, установленные по умолчанию для вашего браузера и добавит какие-либо вредоносные дополнения или расширения для него. И после этого вас будет перенаправлять на множество рекламных объявлений в браузере каждый раз, когда запускаете его или открываете новую вкладку. В то же время, результаты вашего поиска будут переадресованы на рекламные сайты, и вы будете дальше созерцать всплывающие окна на вашем экране при путешествии по Интернету.
Эти перенаправления и всплывающие окна будут серьезно мешать вашей обычной деятельности в Интернете, постоянное закрывание и отмена которых быстро раздражает. Реклама в браузерах также представляет собой серьезную угрозу для безопасности ваших персональных данных – прослеживается история посещенных страниц для сбора конфиденциальной информации (такой, как данные кредитной карты, банковские счета), логины пользователя, пароли).
Эта информация будет отправлена злоумышленникам и может быть использована для деструктивных целей – таких, как финансовое мошенничество или кража личных данных. Именно поэтому реклама в браузерах требует немедленного удаления.
Удаляем рекламу в браузерах!
Выполните процедуру, описанную ниже, чтобы избавиться от надоедливых баннеров и всплывающих окон раз и навсегда! Реклама исчезает, если ее удалить следующим образом:
- С компьютера путем деинсталляции неизвестного и подозрительного программного обеспечения
- Из браузера, путем удаления неизвестных расширений и дополнений
Ищем корни проблемы в компьютере

Прежде всего вы должны убедиться, что скачивали и устанавливали любое программное обеспечение в течение последних нескольких ней. В таком случае решением будет деинсталляция программы, которая не была рекомендованной вашим антивирусом для загрузки.
Итак, приступаем к устранению неисправностей:
- Перейдите к панели управления (откройте окно «Выполнить…», нажав комбинацию клавиш Win + R, введите слово "control" в программе выполнения и нажмите кнопку ОК – откроется панель управления компьютером)
- Нажмите на «Программы и компоненты», а затем удалите программы, которые недавно загружали.
После успешного удаления нескольких программ которые были вам неизвестны, проверьте еще раз работу ваших браузеров. Если реклама исчезла, то вы успешно преодолели 1-ую ступень, и переход ко 2-ому этапу не требуется. Если нет – читайте следующую инструкцию - Перебираем дополнения, установленные в браузерах
- Перед выполнением нижеперечисленных действий убедитесь, что все сделали правильно на 1 этапе. Для разных браузеров методы избавления от рекламы разные.
В Google Chrome
Запустите браузер Google Chrome, а затем в меню настроек выберите «Инструменты --> Расширения».
Удалите ненужные или подозрительные, нажимая на значки корзины рядом с названиями расширений
В Mozilla Firefox
Откройте главное меню браузера и перейдите к «Дополнениям» (в последней версии Firefox это можно сделать, нажав на значок «паззл»)
Удалите ненужные расширения (возможно, после этого потребуется перезапуск браузера)
В Internet Explorer
Откройте рабочий стол, а затем щелкните значок Internet Explorer на панели задач.
Нажмите на кнопку Сервис и в появившемся списке выберите пункт «Настроить надстройки».
Откроется окно «Управление надстройками», в котором будет их список. Отключите те, которые не нужны вам для работы.
Примечание
: После удаления нежелательных и неизвестных расширений из соответствующих браузеров не забудьте перезагрузить компьютер.
Несомненно, после правильного выполнения всех этих действий навязчивая реклама и надоедливые всплывающие окна в браузерах исчезнут. Если же этого не произошло, убедитесь, что придерживались всех рекомендаций.