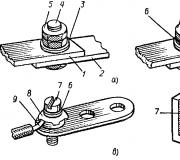Как открыть общий доступ диска windows 7. Исправление ошибки «Отказано в доступе к диску
Последнее время очень часто сталкиваюсь с такой проблемой — пользователи не могут открыть полный доступ к дискам по сети в Windows 7. Ведь раньше как было (в ХР): кликнул правой клавишей на диске, открыл вкладку доступ, включил полный доступ и готово. Ну все так по привычке и делают. Выставляют разрешения и думают что проблема решена. Когда же доходит до дела оказывается что система отказывается пускать к якобы расшареному диску.
Пытаясь решить эту проблему перегуглил весь интернет (может конечно искал плохо), но так и не нашел простого и внятного метода. Везде предлагают создавать каких-то пользователей, прописывать им какие-то разрешения и пароли, кто-то мудрит с командной строкой и все это описывается в терминах от которых неподготовленный пользователь падает в обморок.
Меня все эти варианты тоже не устроили и пришлось изобретать свой. Не могу утверждать на 100% что он одинаково сработает у всех, но в любом случае попробовать стоит.
Прежде всего идем в «Панель управления» — «Сеть и Интернет» — «Центр управления сетями и общим доступом» — «Изменить дополнительные параметры общего доступа» и включаем: сетевое обнаружение, общий доступ к файлам и принтерам, доступ к общим папкам и принтерам. А так же отключаем общий доступ с парольной защитой.
Затем проверяем что бы у компьютеров была одинаковая рабочая группа и они принадлежали к Общественной или Рабочей типам сетей (задается при первом подключении компьютера к сети, позже можно поменять в настройках).
Теперь проведем несколько несложных манипуляций и откроем полный доступ к системному диску.
1. Кликаем правой клавишей на диске и заходим в «Свойства»:
3. Выскакивает окошко под названием «Дополнительные параметры безопасности»:
4. В нем выбираем «Изменить разрешения…» и попадаем в почти такое же окошко:
5. Здесь жмем на кнопку «Добавить» и в поле для ввода имен выбираемых объектов пишем «Все» и жмем на «ОК»:
7. После жмем все время «ОК» пока не получим такое сообщение:
8. Здесь, а так же в еще нескольких таких сообщениях жмем «Продолжить», потом опять «ОК» (сколько раз уж не помню) и наслаждаемся общим доступом к файлам и папкам на системном диске (за исключением папок Windows, Program Files и ряда системных файлов расположенных в корне диска).
Если вы только собираетесь устанавливать Windows 7 на компьютер и доступ к системному диску по сети вам не нужен, можно воспользоваться другим методом:
Что бы открыть полный доступ к не системному (тому на который не установлена ОС) диску можно предварительно отформатировав его любой сторонней утилитой. Главное что бы не виндозными средствами. А когда вы установите винду нужно будет в настройках общего доступа к диску («Свойства» — «Доступ» — «Расширенная настройка» — «Разрешения») поставить все галочки в колонке «Разрешить» для пользователя «Все».
Т.е. любой сторонней утилитой типа Acronis разбиваете жесткий диск как вам угодно, форматируете его и уже потом устанавливаете винду в готовый раздел.
Почему это срабатывает даже не спрашивайте. Я не знаю.
Надеюсь кому-то пригодится моя небольшая инструкция. Во всяком случае мне все эти манипуляции помогли открыть полный доступ к диску C.
К сожалению, иногда некоторые пользователи при попытке выполнения важных операций с разделом или съемным носителем сталкиваются с тем, что к диску нет доступа. Иными словами, система содержимое отображает, а что-то изменить невозможно. В случае со съемными носителями чаще всего встречается ситуация, когда они просто защищены от записи механическим или программным способом. Снять защиту можно совершенно просто, например, установив переключатель блокировки в отключенное положение или разблокировав диск путем отключения шифрования вроде BitLocker. Но что делать, если доступа нет к диску или разделу пользовательского компьютера или ноутбука? В этой ситуации можно применить несколько решений, которые далее и предлагаются к рассмотрению.
Почему к диску нет доступа?
Прежде чем предпринимать какие-то действия, направленные на восстановление доступа к разделам, следует посмотреть, почему именно он может пропадать. Вариантов тут не так уж и много. Самыми распространенными считаются следующие:
- случайная или намеренная блокировка;
- ограничения операционной системы в связи с отсутствием у пользователя необходимых прав доступа;
- воздействие вирусов;
- отсутствие общего доступа к ресурсу.
Как открыть доступ к диску в случае с виртуальным разделом?
Первым делом рассмотрим ситуации, когда ограничение доступа наблюдается в отношении логических разделов, что очень часто связано с необдуманными действиями самого пользователя в плане настроек безопасности или с отсутствием у него соответствующих прав на изменение содержимого. Во втором случае решение выглядит банально простым: нужно всего лишь использовать для выполнения нужных операций регистрационную запись пользователя, который входит в группу администраторов.
Но встречаются и более серьезные проблемы, когда пользователь вроде бы и входит в систему с соответствующей регистрацией, а доступа к диску нет все равно.
В этом случае целесообразно обратиться к свойствам диска или раздела в «Проводнике», перейти на вкладку безопасности, нажать кнопку «Дополнительно», а затем посмотреть на владельца. Если значение по умолчанию установлено на «Система», необходимо использовать изменение владельца, добавив либо одного пользователя, обязательно входящего в администраторскую группу, либо администратора. После этого необходимо добавить или изменить действующие разрешения, установив для выбранного пользователя или группы полный доступ (в списке на всех пунктах выполняемых действий должны стоять галочки). По завершении действий доступ к разделу будет восстановлен.
Примечание: иногда может понадобиться выставить изменение владельца не только для основного раздела (диска), но и для дочерних объектов. При этом такая методика для дочерних объектов не может применяться к системному разделу, в котором установлена операционная система, хотя самого владельца изменить можно.
Как отобразить вкладку безопасности в свойствах раздела, если она пропала?
Теперь посмотрим на ситуацию, когда доступа к жесткому диску нет, а выполнение действий, описанных в предыдущем варианте, невозможно по причине того, что вкладка безопасности в свойствах раздела отсутствует как таковая. Как уже понятно, ее необходимо восстановить.

Для этого следует воспользоваться редактором групповых политик (gpedit.msc), в конфигурации пользователя через административные шаблоны перейти к компонентам Windows, найти раздел «Проводника», а справа - пункт отключения вкладки безопасности. Войдя в изменение опций двойным кликом, этот параметр нужно установить на выключенное состояние, сохранить изменения и для верности перезагрузить компьютерную систему. После выполнения рестарта восстановить доступ можно будет, как было описано выше.
Использование утилиты Unlocker
Теперь посмотрим, как сделать доступ к диску, если он блокируется какими-то сторонними процессами. В этом случае оптимальным вариантом станет использование небольшой утилиты под названием Unlocker. В некоторых версиях Windows 7 (в частности, в «Максимальной») она является встроенной, для других версий инсталлировать ее придется самостоятельно. Использовать программу можно совершенно просто. Достаточно запустить приложение через меню ПКМ на выбранном разделе, а после определения блокирующего дескриптора можно воспользоваться одним из вариантов действий, предлагаемых приложением в выпадающем списке. Если речь идет о логическом диске, на котором системные компоненты отсутствуют, можно выбрать удаление.

В случае с системным разделом лучше воспользоваться кнопками разблокирования либо одного, либо всех показанных в списке процессов. Удалять процессы, несмотря на наличие в меню такого пункта, не рекомендуется ни в коем случае.
Разрешение общего доступа к дискам и разделам
Теперь посмотрим, что можно сделать, если доступ к разделу, включая и системный диск, необходим пользователям других компьютерных терминалов, объединенных в одну локальную сеть (например, для ускорения рабочего процесса на предприятии или в офисе). В этом случае понадобится просто открыть общий доступ к выбранному ресурсу в разделе свойств.

Обычно бывает достаточно ограничиться установкой простого общего доступа, однако для добавления определенных пользователей, предоставления им дополнительных прав или применения ограничений можно перейти к расширенным опциям и выставить необходимые параметры там.
Что делать, если диск блокируется вирусом?
Наконец, самая неприятная ситуация связана с проникновением на компьютеры определенных типов вирусов, которые способны блокировать доступ и к системным, и к логическим разделам. В частности, на такое способен апплет Virus.VBS.Small, относящийся к исполняемым скриптам. Первым делом проверьте все несистемные каталоги на предмет наличия в них подозрительных файлов Autorun с расширениями EXE и INF, после чего удалите найденные объекты. Также обратите внимание на директорию System32.

В системном реестре (regedit) выберите ветку HKLM, перейдите в ней к разделу Winlogon, а затем проверьте ключ Userinit (для него в качестве значения должен быть указан исполняемый файл userinit.exe, находящийся в папке System32 с выводом полного пути). Если параметр имеет другое значение, измените его и перезагрузите систему. По идее, после этого и можно будет получить доступ к диску компьютера.
Примечание: попутно обратите внимание на наличие ключа MountPoints2 в ветке HKCU (его можно найти непосредственно через поиск). Если таковой обнаружится или их будет несколько, удалите все записи целиком и полностью, после чего выполните рестарт системы.
Твитнуть
При открытии, удалении или других манипуляциях с файлами и папками вы можете столкнуться с ошибкой доступа к файлам. Я расскажу о том, как с этим бороться и почему так происходит.
Как получить полный доступ к файлам и папкам
Сначала инструкция о том, как получить полный доступ к папкам и файлам. В следующей главе будет объяснение для любознательных.
Открываем папку, где находится проблемный файл или папка. Чтобы получить полный доступ к их содержимому, нужно настроить доступ к файлам:
1. Нажимаем правой кнопкой мыши по заблокированному файлу (или папке) без доступа - Свойства - выбираем вкладку Безопасность :
2. Нажимаем кнопку Дополнительно - выбираем вкладку Владелец :
3. Нажимаем кнопку Изменить и выбираем имя вашего пользователя (в моем случае это Dima, у вас будет другое), также ставим галку на Заменить владельца подконтейнеров и объектов:
4. Если появится окно с текстом «Вы не имеете разрешение на чтение содержимого папки. Хотите заменить разрешения для этой папки так, чтобы иметь права полного доступа?», отвечаем Да :
5. После смены владельца папки появится окно с текстом «Вы только что стали владельцем этого объекта. Нужно закрыть и вновь открыть окно свойств этого объекта, чтобы видеть или изменять разрешения». Нажимаем OK , затем снова нажимаем OK (в окне Дополнительные параметры безопасности ).
6. В окне Свойства - Безопасность снова нажимаем Дополнительно , только теперь смотрим первую вкладку открывшегося окна - Разрешения. Надо нажать кнопку Изменить разрешения :
7. Нажмите кнопку Добавить :
(Если вы работаете со свойствами папки , а не файла, отметьте галкой пункт «Заменить все разрешения дочернего объекта на разрешения, наследуемые от этого объекта».)
8. В открывшемся окне «Выбор: пользователи или группы» вам потребуется ввести имя вашего пользователя (можете посмотреть его в меню «Пуск» - имя будет самой верхней строчкой), нажать кнопку Проверить имена , затем OK :
Если вам нужно, чтобы папка (или файл) открывалась без ограничений абсолютно всеми пользователями , т.е. не только вашим, то снова нажмите Добавить и введите имя «Все » без кавычек («All» в англоязычной версии Windows), затем нажмите Проверить имена и OK .
9. На вкладке Разрешения по очереди нажимайте два раза по строчкам с именами пользователей и ставьте галку на пункт «Полный доступ»:
Это автоматически поставит галки на пунктах ниже.
10. Затем нажимайте ОК , в следующем окне отвечайте на предупреждение Да , снова ОК , чтобы закрыть все окна.
Готово! Полный доступ к файлам и папкам получен! Можете спокойно их открывать, изменять и производить другие действия с ними.
Вывод: нужно сделать два шага: стать «владельцем» файла или папки (п. 3), затем назначить себе права доступа (п. 6). Во многих инструкциях о том, как получить полный доступ к файлам и папкам, упоминают только первый шаг, забывая о втором. Это не совсем правильно, потому что настройки безопасности файла/папки могут быть разные, надо привести их в нормальный вид, а не только стать «владельцем».
Зачем нужны права файлам и папкам
Механизм разграничения доступа к файлам и папкам необходим по многим причинам. Например:
1. Ограничение доступа к информации разными пользователями .
Если на одном компьютере или в общей сети работает несколько (больше одного) пользователей, логично ограничить доступ к информации - одним пользователям доступна вся информация (чаще всего это администраторы), другим - только их собственные файлы и папки (обычные пользователи).
Например, дома можно сделать ограничение прав одного пользователя так, чтобы защитить важные файлы и папки от удаления (чтобы ребенок не смог по незнанию удалить важные документы), в то время как с другого (родительского профиля) можно было делать все, что угодно.
В первой главе я показал, как разрешить доступ определенным пользователям. Точно так же можно и ограничить доступ - шаги те же самые, только в пункте 9 надо ставить другие галочки.
2. Безопасность операционной системы.
В Windows XP все устроено довольно примитивно - пользователи с правами администратора могут изменять (и удалять) любые папки и файлы на жестком диске, в том числе системные, т.е. принадлежащие Windows. Фактически, любая программа, запущенная в профиле пользователя-администратора, могла сделать с содержимым жесткого диска всё, что угодно . Например, удалить файл boot.ini, из-за чего Windows перестанет загружаться.
Под правами ограниченного пользователя, где благодаря настройкам безопаности нельзя было удалять важные системные файлы, мало кто сидел, предпочитая администраторскую учетную запись. Таким образом, учетная запись с правами администратора в Windows XP создает самые благоприятные условия для вирусов.
В Windows Vista, в Windows 7 и Windows 8 работает «Контроль учетных записей пользователя» (кратко UAC): при работе в администраторской учетной записи программы, запускаемые пользователем, работают с ограниченными правами. То есть удалить или изменить системные файлы программы не могут . Программы способны получить более полный доступ, запросив его у пользователя с помощью окна UAC, о котором я уже :
Если права доступа к файлам настроены правильно и UAC включен, то вирусы, запущенные в администраторской учетной записи Vista/7/8, не смогут серьезно навредить системе без разрешения человека, сидящему за компьютером.
UAC бесполезен в случаях:
1. Если за компьютером сидит пользователь, бездумно нажимающий кнопки «Да» и «OK»
2. Если запускать программы «от имени администратора» (правой кнопкой по ярлыку программы - Запустить от имени администратора).
3. UAC отключен.
4. Для системных файлов и папок на жестком диске разрешен полный доступ всем пользователям.
Программы, запущенные в учетной записи ограниченного пользователя Windows Vista/7/8 (тип «Обычный доступ»), не могут вызвать окно UAC и работать с правами администратора, что вполне логично.
Повторю еще раз: когда нет возможности повысить свои права до администраторских, навредить защищенным с помощью ограничения прав доступа файлам операционной системы нельзя.
Причины и решение проблем с доступом к файлам
Проблема в том, что вы пытаетесь получить доступ к файлам и папкам, созданных под другой учетной записью. Решения два: либо разрешить всем пользователям доступ, либо разрешить только тем, кому это нужно, перечислив их. Оба решения легко реализуемы по инструкции выше. Разница лишь в том, что вы будете вводить в пункте 8 - слово «Все» или перечисляя пользователей.
Кстати, можно разрешить доступ всем, но запретить одному (нескольким) пользователям, при этом настройка запрета будет приоритетной для перечисленных пользователей.
Причин возникновения проблем с доступом к файлам множество. Наиболее часто они появляются, если у вас несколько учетных записей, несколько операционных систем или компьютеров - везде учетные записи разные, при создании файлов и папок права назначаются тоже разные.
Что с правами файлов и папок делать нельзя
Ни в коем случае не назначайте полный доступ файлам и папкам на всем жестком диске с установленной операционной системой!
Существует миф о том, что операционная система ограничивает доступ пользователя к его файлам, поэтому надо назначать права доступа всем файлам на диске. Это неправда и изменять права всех файлов нельзя! В системе, в которой не «ковырялись», не назначали права доступа вручную, все назначено правильно!
Используйте мою инструкцию только в случае реально возникших проблем, не для предотвращения надуманных.
Поясняю: разрешив доступ к системным файлам, Windows по-прежнему будет работать, вот только любой вирус или некорректно работающая программа могут сделать очень нехорошие вещи. Вряд ли вам нужны проблемы.
Свои настройки безопасности имеют папки «C:\Windows», «C:\Program files», «C:\Program files (x86)», «C:\Users», «C:\System Volume Information», «C:\ProgramData», «C:\Recovery» и многие другие. Их менять нельзя, за исключением случаев, если надо произвести какие-либо манипуляции с файлами (например, чтобы изменить тему Windows), причем надо вернуть настройки обратно.
Не меняйте настройки безопасности «просто так», делая систему беззащитной перед вирусами и сбоями! После установки Windows права доступа к системным папкам настроены правильно, не надо их менять!
Совет: если программа корретно работает только в том случае, если запущена «от имени администратора», при обычном запуске выдавая ошибки - попробуйте назначить полные права на изменение папке с ней в «C:\Program files» или «C:\Program files (x86)» (не самой папке Program files, а папке с нужной программой внутри нее!).
Очень часто это помогает запустить на Windows Vista/7/8/10 старые игры, которые хранят файлы настроек, сохранений внутри своей папки. Будучи запущенными без прав изменить свои собственные файлы, такие игры в лучшем случае не могут сохранить игровой прогресс, в худшем - закрываются или вовсе не запускаются. Со старыми программами то же самое.
Выводы
1. Назначить права доступа относительно легко.
2. Права доступа менять без обоснованной цели нельзя.
3. Изменили права системных файлов - меняйте их обратно. Чтобы изменить права системных папок и файлов на прежние, можно воспользоваться этой инструкцией (метод для Windows Vista должен подойти и к Windows 7, Windows 8, 10).
4. Изменение настроек безопасности - дело тонкое и автор статьи не несет ответственности за ваши действия.
Мы уже организовали локальную сеть и теперь нужно разобраться в вопросе о том, как открыть общий доступ к диску D.
Возможно, кто-то спросит: а почему именно к этому диску? Да потому что по иронии судьбы, это самый популярный узел при наладке сетевых подключений, поскольку он идет сразу после системного С. По крайней мере, при настройке сети в офисах бухгалтерий, это точно самая популярная буква.
Так вот, ребята, на самом деле очень похожая тема уже подробно обсуждалась на этом блоге, только там разговор велся про организацию доступа к папке:
Хотя если честно, данные процессы абсолютно идентичны. Но сегодня дополнительно будут рассмотрены некоторые новые нюансы. Поэтому давайте потихоньку начинать повествование.
Также стоит сказать, что все настройки будут осуществляться на примере Windows 10. Но здесь присутствует полная аналогия с более ранними системами, такими как Win 7 и 8.
Итак, первым делом ищем на рабочем столе раздел «Мой компьютер»:
В нем находим заветный диск и нажимаем на него правой кнопкой мыши. В открывшемся контекстном меню выбираем «Свойства»:

Затем следуем по пути «Доступ-Расширенная настройка»:

На следующем шаге ставим галку напротив пункта «Открыть общий доступ к этой папке»:

В принципе, вышеописанных настроек достаточно, чтобы все пользователи локальной сети получили доступ к диску с буквой D. Но при таком раскладке все хранящиеся на нем файлы, они смогут только просматривать.
Если же нужно дать права на редактирование либо изменение содержимого, то надо нажать на кнопку «Разрешения» и указать необходимые полномочия:

Вот и все, собственно, общий доступ к диску открыт. Аналогичные действия следует сделать на всех компьютерах локальной сети. Теперь давайте поговорим о нюансах.
Если вдруг все вышеперечисленные действия ни к чему не привели и доступа к по-прежнему нет, то первым делом стоит перезагрузить компьютер. По мнению автора, это самый эффективный прием в работе с техникой 😉
Также бывают такие случаи, когда при обращении к диску с открытым доступом система все равно запрашивает пароль. Тогда необходимо снова зайти в раздел настроек, который показан на картинке выше, и выбрать пункт «Добавить». Затем нажимаем на «Дополнительно»:

В открывшемся окне следует нажать кнопку «Поиск», после чего в появившемся списке ставим курсор на строку «Все»:

Сейчас жмем на «ОК» и видим итог всей операции:

Что еще путного можно сказать по этой теме? Например, можете взять на заметку тот факт, что все описанные действия и настройки очень удобно выполнять в популярном файловом менеджере Total Commander :

По крайней мере, гораздо удобней чем в штатном проводнике операционной системы Windows. А если учесть, что уже в мы будем подключать сетевой диск, то это просто незаменимая программа.
Ну да ладно, на этом тема о том, как открыть общий доступ к диску D завершена. Хотя на самом деле, почему снова всплывает именно эта буква, ведь разделов на жестком диске
На этом все пока. Как всегда задавайте ваши вопросы в комментариях к публикации. Чем сможем, тем обязательно поможем.
Многие современные мобильные ПК уже давно не имеют встроенных CD/DVD приводов. Необходимость в них очень быстро отпала с появлением возможности загрузки с USB и больших по объему флэшек. Но если вам все равно приходиться использовать CD/DVD диски, то есть возможность воспользоваться розшаренным по сети оптическим приводом, тем самым возможно минуя покупку внешнего привода.
Для того чтобы иметь возможность воспользоваться розшаренным CD/DVD приводом оба компьютера должны быть в одной локальной сети, а также требуется использование расширенной настройки общего доступа в Windows.
Предоставление общего доступа на устройство
Для начала на локальном компьютере зайдите в меню «Мой компьютер».

Правой кнопкой мышки по устройству которое вы собираетесь розшарить перейдите в меню «Общий доступ» — «Расширенная настройка общего доступа».

Кликните по кнопке «Расширенная настройка» чтобы появилось окно с дополнительными параметрами.

В следующем окне поставите флажок напротив «Открыть общий доступ к этой папке», наберите описание для розшаренного ресурса, к примеру «CD Drive» и кликните по кнопке «Разрешения».

Убедитесь в том, что группа пользователей под именем «Все» имеет права на чтение этого устройства. В том случае, если вам нужна дополнительная безопасность (если компьютер не находиться к примеру в закрытой домашней сети), то здесь вы можете добавить определенных пользователей тем самым определив кому можно обращаться к этому приводу. Нажмите ОК если вы выполнили настройки прав доступа.

Также есть возможность отключить защиту паролем общего доступа что сделает доступ к саму устройству намного проще. Но это желательно выполнять только в случае закрытой домашней сети. Чтобы отключить защиту паролем перейдите по ссылке «Центр управления сетями и общим доступом» что находиться внизу окна.

Кликните по заголовку «Домашний или рабочий», прокрутите скролл вниз и установите параметр «Отключить общий доступ с парольной защитой» чтобы отключить парольною защиту. Далее просто кликните «Сохранить изменения».

В конце после того как вы нажмете на кнопку ОК, ваш привод станет доступен из сети. Вы увидите его адрес под заголовком «Сетевой путь» в окне свойств.

Иконка привода измениться отображая тем самым что он предоставлен в доступ. Чтобы убрать устройство с доступа необходимо вернуться в меню расширенных настроек общего доступа и убрать флажок напротив надписи «Открытый общий доступ к этой папке».

Отображение дисков
На вашем мобильном компьютере откройте Windows Explorer и кликните по закладке «Сеть» чтобы увидеть все компьютеры вашей сети.

Перейдите на удаленный компьютер с розшаренным приводом, провой кнопкой но устройству выберите из меню «Подключить сетевой диск».

Вы можете выбрать любую свободную букву диска для розшаренного привода, что позволит автоматически подключать его при каждом включении компьютера (если при этом конечно же выдержаны все необходимые условия: вы находитесь в сети и удаленный привод в ней доступен).

Подключенное устройство будет отображаться в окне «Мой компьютер» с выбранной вами буквой диска. Теперь удаленный сетевой привод доступен для вас или ваших программ как обычный.

Конечно же существуют другие сторонние приложения, которые реализуют эту возможность, но в данном случае для решения этой задачи достаточно и стандартных средств.