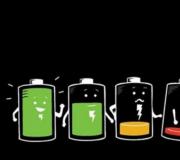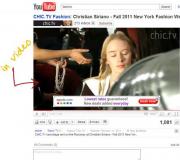Показ масштабируемых изображений. Технологии жк-дисплеев с управляемым углом обзора Каковы требования к видеокарте
FastStone Image Viewer - бесплатная программа для просмотра, организации, редактирования и конвертирования изображений. Кроме функции удобного просмотра, в программе имеются необходимые инструменты для работы с изображениями.
В FastStone Image Viewer встроены функции менеджера изображений для организации хранения графических файлов на компьютере. Программа FastStone Image Viewer бесплатна для некоммерческого использования.
Программа для просмотра фотографий FastStone Image Viewer имеет много полезных функциональных возможностей, быстро работает, у приложения простой и понятный интерфейс, удобная навигация с помощью клавиатуры.
Основные возможности FastStone Image Viewer:
- поддержка основных графических форматов;
- редактирование изображений;
- полноэкранный просмотр с всплывающим меню;
- наложение эффектов на изображение;
- сравнение изображений;
- масштабирование и кадрирование;
- пакетная обработка изображений;
- пакетное преобразование (конвертирование) изображений в другие графические форматы;
- создание слайдшоу с более 150 эффектами переходов и музыкальным сопровождением;
- поддержка работы со сканером.
В программе FastStone Image Viewer можно выполнить необходимые действия с фотографиями: произвести обрезку, повернуть, изменить размер изображения, уменьшить эффект красных глаз, выполнить коррекцию цветов и освещенности, установить резкость или размытие, добавить водяной знак, применить эффекты (рельеф, эскиз, картина маслом, линза), добавить трафарет или рамку, выполнить пакетное переименование или преобразование графических файлов и т. д.
В FastStone Image Viewer открываются следующие графические форматы:
- JPEG, JPEG 2000, GIF, PNG, PCX, TIFF, BMP, PSD, ICO, TGA, EPS, WMF, CUR.
Производится сохранение в форматы:
- JPEG, JPEG 2000, GIF, PNG, PCX, TIFF, BMP, TGA, PDF.
В программе поддерживаются различные виды формата RAW для популярных фотокамер:
- CRW, CR2, NEF, PEF, RAF, ARW, SRF, SR2, MRW, RW2, ORF, DNG.
Все операции по изменению параметров изображения осуществляются в отдельных окнах. Вы можете сразу увидеть результат, и в случае необходимости отменить изменения.
Скачать программу FastStone Image Viewer можно с официального сайта производителя, компании FastStone Soft. На странице загрузки присутствуют обычная версия программы, которая устанавливается на компьютер, и переносная версия (portable), которую не нужно устанавливать на компьютер. Портативную версию приложения можно запускать с компьютера или съемного носителя, например, с USB флешки.
скачать FastStone Image Viewer
Программа FastStone Image Viewer работает в операционной системе Windows на русском языке.
Интерфейс FastStone Image Viewer
В верхней части окна главного программы FastStone Image Viewer находится панель меню для управления всеми действиями в программе. Под панелью меню расположена панель инструментов, с наиболее востребованными инструментами, необходимыми для работы в приложении. Вызов необходимых функций осуществляется при нажатии на соответствующие кнопки.
Слева расположено древо папок, напоминающее Проводник Windows. Под древом папок находится область предварительного просмотра.
Большую часть окна занимает область, в которой отображается содержимое открытой, в данный момент, папки.
Настройки FastStone Image Viewer
Вход в настройки программы FastStone Image Viewer осуществляется из меню «Настройки», или с помощью клавиши F12. Здесь можно изменить заданные параметры работы программы по умолчанию: изменить ассоциации файлов, отрегулировать кратность увеличения Лупы, изменить настройки для сохранения файлов в формате JPEG и т. д.

Можно добавить в контекстное меню Проводника пункт «Обзор в FastStone». Для этого, войдите в настройки программы (F12), в окне «Установки» откройте вкладку «Ассоциации», поставьте галку напротив пункта «Добавить пункт «Обзор в FastStone» в меню Проводника Windows».
Полноэкранный режим в FastStone Image Viewer
После переключения в полноэкранный режим (пункт контекстного меню «На весь экран»), появляется возможность просмотра отдельных изображений на всем экране. В этом режиме доступны все возможности программы по редактированию, сортировке и обработке фотографий.
Подведите курсор мыши к краю экрана монитора для доступа к нужным функциям (в каждой части края экрана всплывут отдельные элементы управления программы).

С помощью инструмента Лупа можно увеличить отдельную область на изображении для более детального просмотра.
Создание скриншота в FastStone Image Viewer
С помощью программы FastStone Image Viewer можно делать снимки экрана (скриншоты) без помощи других программ. Доступ к функции «Захват экрана» осуществляется из меню «Файл», или после нажатия на кнопку «Захват экрана» на панели инструментов.
Выберите нужный пункт контекстного меню:
- Захват активного окна - будет сделан скриншот активного окна.
- Захват окна/объекта - произойдет захват окна или объекта в активном окне, который выделяется красной рамкой при перемещении курсора мыши.
- Захват прямоугольной области - захват произвольной прямоугольной области на экране монитора.
- Захват произвольной области - захват произвольной области на экране монитора, которая выделяется курсором мыши.
- Захват всего экрана - снимок всего экрана.
Выберите место сохранения:
- В окно просмотра - по умолчанию файл открывается в FastStone Image Viewer.
- В буфер - файл сохраняется в буфер обмена, откуда его можно вставить в программу или в документ.
- В файл - скриншот сохраняется в файл на компьютере.

Слайдшоу в FastStone Image Viewer
Создайте слайдшоу в FastStone Image Viewer для воспроизведения с помощью программы, или слайдшоу в EXE файле, для последующего просмотра фотографий без использования программы.
Сначала мы создадим слайд шоу для просмотра в окне программы Фаст Стоун Имидж Вьювер.
На панели инструментов нажмите на кнопку «Слайдшоу». В окне «Слайдшоу» выберите необходимые настройки.
Если вам не нужна информация о файлах изображений, снимите галку напротив пункта «Показывать текст (имя, дата/время и EXIF)». Настройте порядок воспроизведения (автовоспроизведение, случайный, повторять по кругу, автовоспроизведение по папкам).
Добавьте музыку. Поставьте флажок напротив пункта «Музыка», а затем нажмите на появившуюся кнопку.

В окне «Установки», во вкладке «Музыка», с помощью кнопки «Добавить», выберите аудио файл (или несколько аудио файлов) со своего компьютера. В программе поддерживаются следующие аудио форматы: MP3, WAV, MIDI, WMA.
С помощью кнопок «Вверх» или «Вниз» поместите аудио файлы в нужном порядке.

Нажмите на кнопку для выбора эффектов. Выберите нужные эффекты, их длительность, посмотрите, как это выглядит, в окне предварительного просмотра.

Если нужно, настройте отображение текста в слайдшоу.
После завершения настроек, нажмите на кнопку «Пуск» для автоматического просмотра слайдов.
Создание файла слайдшоу в FastStone Image Viewer
Войдите в меню «Создать», нажмите на пункт контекстного меню «Создать файл со слайдшоу».
В окне «Создать файл со слайдшоу» с помощью кнопок «Добавить файлы» или «Добавить папки» добавьте изображения или папки с изображениями.
Добавьте музыку, необходимые эффекты, настройте показ изображений по своим предпочтениям.
Для запуска файла можно создать начальное окно. В начальное окно добавьте заголовок, описание, выберите фото на обложку, добавьте, если нужно, кнопки «Список» и «Экспорт».

Файл слайд шоу будет сохранен на компьютер с выбранным именем. Для запуска воспроизведения слайд-шоу, кликните по EXE файлу, а затем в начальном окне нажмите на кнопку «Play».

Выводы статьи
Бесплатная программа FastStone Image Viewer предназначена для просмотра, редактирования и конвертирования изображений. В приложении выполняются необходимые действия по организации фотографий, редактированию изображений, пакетной обработке, преобразованию файлов изображений в другие графические форматы, в программе поддерживается создание слайд-шоу.
Угол обзора - один из ключевых параметров для ЖК-дисплеев. В недавнем прошлом шла активная работа производителей по его расширению. В основном широкий угол обзора нужен для ЖК-телевизоров, а также для мониторов, установленных в общественных местах, например для мониторов в залах ожидания аэропортов или вокзалов. Был разработан и внедрен ряд технологий, обеспечивающих широкие углы обзора, такие как: patterned vertical alignment (PVA), mutidomain VA (MVA), in-plane switching (IPS), fringe field switching (FFS) и OCB (optically-compensated bend). Так зачем же потребовались ЖК-дисплеи с управляемым углом обзора, и как это управление можно реализовать? В данной статье даются ответы на эти вопросы.
Изменяемый угол обзора обеспечивает новые дополнительные возможности при отображении информации на экране дисплея. К таким функциям относятся следующие: защита персональной визуальной информации на экране дисплея индивидуального пользователя от нежелательного просмотра в общественных местах, отображение стерео и объемной информации, а также возможность одновременного просмотра на экране сразу двух изображений для наблюдателей, находящихся справа и слева от экрана.
Защита персональной информации
Тема защиты от нежелательного просмотра изображения на экране мобильного устройства или ноутбука посторонними лицами волнует многих пользователей. Это особенно актуально при пользовании компьютерными устройствами с дисплеями в публичных местах, например в залах ожидания вокзалов или аэропортов. Эта проблема распространяется как на сектор мобильных устройств с маленьким ЖКдисплеем, так и устройств с большим экраном, например ноутбуков, платежных и банковских терминалов ATM (automated teller machines), а также автоматов, продающих билеты на транспорт.
Способ решения проблемы весьма простой требуется ограничить угол обзора так, чтобы информация на экране была видна только владельцу, непосредственно смотрящему на экран под прямым углом. В настоящее время нет никаких проблем сделать это для дисплеев любого класса. Сужение угла обзора достигается очень просто за счет изменения электрооптических свойств ЖКдисплея (ЖКматериала, его ориентации, ориентации корректирующих фильтров и поляризаторов). При этом не нужна разработка новых технологий или использование новых типов материалов. Однако защита информация требуется не всегда, и пользователю хотелось бы сохранить режим наблюдения с широким углом обзора. Пользователь сам должен решить вопрос: сделать просмотр информации на экране его информационного устройства частным или публичным.
Способы регулирования угла обзора
Постановка задачи такова нужно обеспечить для ЖКдисплея два режима наблюдения изображения, которые пользователь мог бы переключать по своему желанию: режим публичного просмотра с широким углом обзора (WVA Wide Vieing Angle) и режим частного просмотра с узким сектором обзора с направлением, близким к нормали, (NVA Narrow Vieing Angle). По крайней мере, для реализации ЖКдисплея с переключаемым углом обзора нужно изначально иметь дисплейную панель с широким углом обзора и дополнительный оптический элемент (элементы), внешний или встроенный в ЖКпанель, чтобы «испортить» угол обзора и сделать его узким. На рис. 1 показан пример изоконтрастных угловых характеристик, которые нужно реализовать для двух режимов наблюдения.
Рис. 1. Изоконтрастные угловые характеристики для двух состояний ЖКдисплея с регулируемым углом обзора
Угловые характеристики ЖКдисплея определяются ключевыми оптическими дисплейными компонентами, к которым относятся:
- тип технологии ЖКпанели;
- ориентация поляризаторов;
- тип и ориентация фазокорректирующих фильтров;
- параметры светового потока задней подсветки (вектор направления потока, степень коллимированности (направленности) или рассеянности потока).
В настоящее время широко используется два базовых метода для регулирования, а точнее для уменьшения заведомо широкого угла обзора:
- сужение контрастной угловой характеристики;
- блокировка света в направлениях, отличных от нормали.
Можно использовать и комбинацию обоих методов. Как указывалось ранее, для реализации переключения угловых режимов необходимы некоторые оптические компоненты, назовем их управляемыми оптическими фильтрами, которые при подаче управляющего сигнала способны изменить условия для прохождения светового потока через ЖКпанель.
Для начала рассмотрим имеющиеся в настоящий момент базовые технологии для ЖКдисплеев, способные обеспечить широкий угол обзора.
Технологии для широкого угла обзора
В настоящее время широкий угол обзора для ЖКдисплеев можно получить, используя три базовых технологии ЖКдисплеев, различаемые по способу ориентации ЖКматериала и конструкции электродов:
- классическая технология с материалом твистнематического типа TN (twist nematic);
- мультизонная вертикальная ориентация VA (multidomain Vertical Alignment);
- горизонтальная ориентация IPS (In Plane Switching).
Два последних метода обеспечивают расширение угла обзора, но основаны на разных принципах.
На рис. 2 видно, что по совокупности показателей MVAтехнология самый лучший «кандидат» для использования в ЖКдисплеях с регулируемым углом обзора.

Рис. 2. Сравнение базовых технологий ЖКдисплеев
Ориентации директора обычной TNмолекулы для двух состояний не совсем перпендикулярны, поэтому и не удается получить идеально «черного» для выключенного состояния. Если прикладывать промежуточные напряжения между напряжениями, соответствующими состояниям «включено» и «выключено», то будут изменяться угловые характеристики дисплея и меняться контраст наблюдаемого изображения.
Для IPSструктуры молекулы ЖКматериала при подаче напряжения остаются в той же плоскости, но поворачиваются на 90°. Угловая характеристика IPS значительно шире, чем у классической TN. Однако у технологии IPS есть недостатки наличие сильной спектральной зависимости и большое время реакции и релаксации при переключении, за счет того, что напряженность электрического поля между планарными электродами в данной топологии очень мала по сравнению с напряженностью поля для системы электродов, находящихся на противоположных подложках и напротив друг друга. Расстояние между электродами для TN гораздо меньше, чем расстояние между электродами в одной плоскости для IPS.
По VAтехнологии (Vertical Alignment) электроды расположены на разных подложках, как и по TN классической технологии. Используется вертикальная ориентация молекул для выключенного (OFF) состояния. При подаче напряжения молекулы слоя ЖКматериала поворачиваются параллельно плоскости электродов и обеспечивают прозрачное состояние (ON). При выключении напряжения поляризованный свет беспрепятственно проходит через ЖКячейку и затем полностью блокируется фронтальным поляризатором. Метод VA обеспечивает очень хороший «черный» и высокое быстродействие, однако при подаче промежуточных напряжений (при синтезе градаций серого) этот метод, так же как и TN, не позволяет реализовать широкий угол обзора. Указанный недостаток устранен в мультидоменной вертикальной структуре (MVA).
Угловая характеристика расширена за счет того, что каждый пиксель разделен на несколько топологических зон (доменов) с различной ориентацией ЖКматериала (рис. 3). Локальная ориентация задается посредством использования пленок ориентирующего покрытия. Селективные ориентирующие свойства задаются или методом натирки полиамидной пленки кисточками либо же напылением пленки двуокиси кремния под определенным углом к поверхности подложки. Каждая из зон обеспечивает свой сектор наблюдения изображения. В целом совокупность доменов с различной ориентацией обеспечивает широкую интегральную угловую характеристику. В настоящее время типовой является четырехдоменная структура (рис. 4).


Структура с делением пикселя на несколько зон с различными угловыми характеристиками может подходить и для решения другой задачи получения управляемой пользователем угловой характеристики.
Если же использовать мультидоменную структуру на уровне пикселей и обеспечить раздельное управление группами пикселей с различной угловой ориентацией, то можно одновременно формировать два изображения на одном экране, которые можно раздельно наблюдать с разных угловых позиций. В таком случае, например, на одной панели можно будет отображать два телевизионных изображения для различных телеканалов. Для разделения звука каждому наблюдателю слева и справа придется использовать WiFi наушники, что не очень практично, но идея оказалась привлекательна и была реализована фирмой Sharp.
До недавнего времени считалось, что потенциал TNтехнологии по расширению угловой характеристики для достижения уровня двух других технологий исчерпан. Однако использование недавно разработанного фазокорректирующего фильтра серии WV фирмы Fujifilm обеспечило для классических TNдисплеев такие же широкие углы обзора, как у MVA и IPS. А ведь технология TN значительно дешевле и проще! К тому же быстродействие для TNтехнологии в настоящее время уже практически не уступает MVA. Так что технологический потенциал TN вновь востребован в дисплейной индустрии.
В последние несколько лет компании NEC, Sharp и Toshiba разработали несколько технологий ЖКдисплеев с управляемым углом обзора (control vieing angle, switching vieing angle, dual mode switching, VAS viewing angle switching). Известные варианты реализации систем изменения угла обзора можно разделить на два класса:
- обычная ЖКпанель с широким углом обзора + внешний дополнительный переключаемый оптический фильтр;
- ЖКпанель со встроенной функцией изменения угла обзора.
В них используются различные принципы управления угловой характеристикой за счет уменьшения углового контраста или за счет угловой блокировки света.
Сужение угловой контрастной характеристики
Реализация этой задачи возможна при использовании управляемого фазокорректирущего фильтра на основе, например, дополнительной ЖКпанели. В одном случае при выключенном напряжении фильтр не будет влиять на широкую угловую характеристику, а при включении питания обеспечит «расстройку» оптической системы и ухудшение углового контраста. Это решение не совсем радикальное. Контраст для угловых направлений уменьшается, нарушается передача полутонов и цветов, но изображение все равно может быть различимо и при сильном желании считано. Для дополнительной защиты рекомендуется снижение яркости до минимального уровня, обеспечивающего владельцу работу с изображением. Более эффективны в плане кардинального сужения угла обзора методы, основанные на угловой блокировке света от источника задней подсветки.
В первую очередь рассмотрим технологии управления углом обзора ЖКдисплея с использованием внешних дополнительных управляемых оптических фильтров, или световых переключателей.
Технология управляемого угла обзора Sharp
Технология управляемого угла обзора для ЖКдисплеев (рис. 5) была разработана Sharp Corporation и Sharp Laboratories of Europe, Ltd.

В дисплейной структуре применяется дополнительный активный переключаемый фильтр на основе ЖКмодулятора. Дополнительная панель для управления углом обзора расположена поверх панели ЖКдисплея. Для фильтра используется эффект управляемого двулучепреломления. При подаче управляющего напряжения фильтр производит блокировку света, проходящего от источника подсветки через ЖКдисплей в направлениях, отличных от нормального (влево и вправо). Зрители, находящиеся справа и слева (C и B), не могут видеть изображение на экране. В июле 2005 года начато серийное производство моделей ноутбуков и палмтопов («наладонников») со встроенной системой управления углом обзора.
Технология VAP (Toshiba)
При использовании технологии VAP LCD (Viewing Angle control for Privacyprotect LCD), в отличие от технологии Sharp, изменение угловой характеристики обеспечивается сразу двумя управляемыми фильтрами. На рис. 6 показана структура ЖКдисплея VAP.

Дисплейная структура VAP состоит из:
- верхнего поляризатора;
- фильтра управляемого оптического компенсатора (USTCell);
- обычной TNTFT панели;
- нижнего поляризатора;
- управляемого фильтра на основе дисперсного полимерного ЖКматериала (PNLCCell);
- источника коллимированного света.
Первый фильтр (USTCell, Variable optical compensator), или оптический компенсатор, регулирует угловой контраст, а второй фильтр (PNLCCell), или управляемый светорассеиватель (variable diffuser), регулирует направление света источника подсвета.
Фильтр UST cell работает как оптический компенсатор отрицательного типа для TNячейки и обеспечивает при подаче напряжения расширение угла обзора.
Управляемый светорассеивающий фильтр ставится между источником подсветки и ЖКпанелью (рис. 7). При отсутствии напряжения полимерные молекулы имеют хаотичную структуру и равномерно рассеивают проходящий от источника задней подсветки коллимированный свет. Рассеянный световой поток как раз и обеспечивает широкую угловую характеристику. При подаче напряжения полимерные молекулы обретают ориентированную структуру и пропускают коллимированый поток без рассеивания. То, что свет должен быть коллимирован, очень важно для реализации данного варианта. Тем самым производится блокировка угловых компонентов светового потока и происходит сужение рабочей угловой диаграммы.

Эффективность действия такого фильтра очень высока. Так, например, если в перпендикулярном экрану направлении измеренная яркость на уровне 200 кд/м 2 , то под углом 45° яркость падает до 3 кд/м 2 , то есть уменьшается почти в 70 раз!

Первый оптический компенсатор для режима с узкой угловой характеристикой изменяет контраст для угла 45° до уровня 2:1 (при контрасте 10:1 для прямого угла). В режиме узкой угловой характеристики можно снизить яркость источника подсветки и, следовательно, значительно сократить мощность потребления дисплея. Совокупность двух действующих факторов уменьшение яркости и контраста обеспечивает полную защиту экрана от просмотра под углами. Правда, и цена реализации довольно высокая, за счет применения двух дополнительных управляемых фильтров. Увеличивается толщина структуры, но, например, для стационарного дисплея банковского терминала это не имеет большого значения.
Технология VASF Toshiba
Другой способ для защиты от нежелательного просмотра применила фирма Toshiba. Ключевым элементом технологии, отличающей ее от аналогичных, является синтез фонового маскирующего изображения для угловых направлений.
Метод VASF (Viewing Angle Control Filter) основан на применении обычной TFT ЖКпанели и дополнительного управляемого оптического фильтра (рис. 9). Панель фильтра ставится последовательно с ЖКпанелью дисплея и представляет собой управляемый напряжением матричный ЖКмодулятор со специальной топологией и структурой. Матрица модулятора состоит из трех вложенных матричных зон.

Рис. 9. Принцип работы VASF ЖКдисплея: а) изображение плохо различимо на фоне маскирующего рисунка шахматной доски; б) использование эффекта для поворота света
Углы ориентации для трех зон подобраны таким образом, чтобы в одном состоянии обеспечить широкие угловые характеристики (1я и 3я зоны покрывают правую и левую области обзора, 2я зона центральную область). При подаче напряжения центральная зона практически не изменяет горизонтальной угловой характеристики, а для боковых «лепестков» уменьшается угловой контраст. В топологии фильтра реализовано клетчатое чередование зон с различной ориентацией ЖКячеек таким образом, чтобы для состояния с узкой угловой характеристикой «левые» и «правые» зоны оказались смещены в абсолютно «белое» и абсолютно «черное» состояние. Наблюдательвладелец будет видеть полностью все неискаженное изображение под прямым углом к экрану. Наблюдатели же слева и справа будут видеть слабоконтрастное полезное изображение с наложенным контрастным изображением шахматной доски. Причем, если смотреть слева и справа, то контраст клеток будет инвертироваться.
Инженеры компании Toshiba экспериментально подобрали оптимальный размер клетки для маскирующего изображения шахматной доски 8×10 пикселей.
Посторонний зритель видит суперпозицию слабоконтрастного «полезного» изображения и сильноконтрастное фоновое изображение «шахматной доски». Маскирующее изображение «шахматного поля» затрудняет работу зрительной системы по восстановлению целостности низкоконтрастного «полезного» изображения. Локальный контрастный диапазон глаза невелик, глаз настраивается на сильноконтрастные элементы. Однако если использовать систему электронного зрения и программную обработку изображения, то исходное изображение может быть успешно восстановлено, даже при острых углах наблюдения.
Функция переключения режимов наблюдения поддерживается программным драйвером для ЖКдисплея. Оперативное управление углом обзора дисплея можно производить «горячей клавишей» на клавиатуре или программной клавишей на экране (иконка в Task Tray). Поддержка VASF была реализована в ноутбуке Tecra M3 (рис. 10).

Системы со встроенным в ЖКпанель оптическим переключателем угла обзора
Использование дополнительных фильтров в рассмотренных системах управления угловой характеристикой приводит к увеличению толщины всего дисплея, увеличивает его стоимость и потребление. Поэтому эти фильтры нельзя применять в мобильных устройствах.
Наиболее привлекательны для реализации методы со встроенной в ЖКдисплей оптической структурой для управления угловой характеристикой. Идеальным решением была бы реализация двух режимов для углов обзора в одном слое ЖКматериала. Для достижения хороших характеристик желательно, чтобы для режимов NVA и WVA изменялись углы обзора, как по вертикали, так и по горизонтали.
Встроенная трехэлектродная система управления угловой характеристикой
Недавно были разработаны несколько технологий управления углом обзора, в которых применяется комбинация как вертикального, так и горизонтального электрического полей. Управление полями осуществляется за счет использования трехэлектродной топологии. Третий электрод введен для управления угловой характеристикой ЖКячейки. Технология не требует дополнительных внешних оптических компонентов, которые увеличивают толщину дисплея. Однако данная система имеет ряд недостатков, в частности, могут возникать артефакты, связанные с инверсией изображений при определенных сочетаниях вертикальной и горизонтальной составляющих электрических полей при управлении.
Архитектура на основе бистабильного ЖКматериала
Для удовлетворения таких требований нужен бистабильный ЖКматериал. До недавнего времени использовался только эффект памяти бистабильных ЖКматриалов, в основном для достижения уменьшения энергии потребления в ЖКдисплеях. В настоящее время активно проводятся работы для использования бистабильного ЖКматериала для управляемых углов обзора в ЖКдисплеях. На рис. 11 показана структура и диаграммы работы IPS дисплейной структуры с управляемым углом обзора на базе бистабильного ЖКматериала.

Рис. 11. Принцип работы трехэлектродного управления ЖКячейкой с бистабильным нематическим ЖКматериалом: а) структура ЖКдисплея с бистабильным материалом; б) два состояния для режима с широким углом обзора; в) два состояния для режима с узким углом обзора
С помощью трех электродов можно обеспечить четыре состояния для ориентации ЖКматериала, соответствующих режимам работы с узким и широким углами обзора. На диаграмме (рис. 11б) реализован стандартный для IPS режим управления. Наличие вертикальной составляющей электрического поля приводит к закручиванию молекул и уменьшению угла обзора (диаграмма на рис. 11в).
Трехэлектродные системы для PVAтехнологии
PVA (Patterned Vertical Alignment) это технология с использованием вертикальной ориентации ЖКслоя и зонной структуры пикселей с различной ориентацией. По сути это та же технология MVA, только под брендом другой фирмы. PVA обеспечивает широкий угол обзора за счет композитной угловой характеристики (рис. 12).

Рис. 12. Классическая PVAструктура для реализации широкого угла обзора
В «обычной» PVAструктуре для обеспечения постоянного широкого угла обзора используются фазокомпенсирующие пленки фильтров Cplate и Aplate, соответственно, с негативной и позитивной характеристиками.
Если же один из фильтров, например Aplate, заменить структурой с управляемым двулучепреломлением, то угловой характеристикой можно управлять. Такая структура реализуется в ЖКмодуляторе. Типовое решение установка дополнительного отдельного модулятора, например, под плоскостью дисплейной панели, но это решение дорого, громоздко и сложно. Более привлекателен вариант со встроенной функцией регулируемого фильтра.
Была предложена структура ЖКячейки PVA с дополнительным третьим электродом (рис. 13). В режиме с широким углом обзора молекулы в слое ЖКматериала расположены в вертикальной плоскости как в состоянии "ON", так и в состоянии "OFF". Положение директора молекул согласовано с ориентацией фазокорректирующих фильтров и поляризатора. Для переключения в режим с узкой угловой диаграммой на третий дополнительный электрод подается управляющее напряжение. Между плоскостью третьего электрода и плоскостями двух «рабочих» электродов пикселя возникает горизонтальная составляющая электрического поля, которая изменяет наклон директора ЖКмолекул. В результате возникает рассогласование с вектором поляризатора и фазосдвигающих пленок и изменяется угловой контраст.

Однако формировать управляющий электрод для каждого субпикселя слишком дорого и, к тому, же уменьшает полезную апертуру пикселя (рис. 14).

Поэтому три электрода управления угловой характеристикой были заменены одним (рис. 15). Это значительно упростило структуру электродов.

VIT (Value Integrated Technology) технология NEC
Под этим брендом подразумеваются новые технологии NEC, расширяющие возможности дисплея без внешних компонентов. В данном контексте функция управления углом обзора не требует внешних фильтров (рис. 16), она встроена в саму ЖКпанель, в отличие от технологий Sharp и Toshiba, в которых для управления угловой характеристикой используются дополнительные управляемые оптические компоненты. Технология анонсирована в 2007 году. Встроенный фильтр в одном состоянии рассеивает свет, обеспечивая при этом широкий угол обзора, а в другом состоянии свет проходит сквозь структуру только под прямым углом. Тем самым обеспечивается узкий угол обзора. Принцип управления углом обзора за счет изменения параметров светового потока используется такой же, как у фирм Sharp и Toshiba (VAP), однако реализация его другая.

Рис. 16. ЖКдисплей NEC с управляемым углом обзора: а) режим с широкой угловой диаграммой; б) режим с узкой угловой диаграммой
Parallax barrier технология Sharp
В отличие от других, ранее рассмотренных технологий, технология Parallax barrier, разработанная Sharp, способна обеспечить управление угловыми характеристиками на уровне групп пикселей. С помощью данного метода управления можно реализовать несколько различных функций для ЖКдисплея, расширяющих его возможности:
- защита от нежелательного просмотра визуальной приватной информации на экране дисплея;
- формирование стереоизображения;
- формирование двух (и даже трех!) независимых изображений для просмотра разными группами наблюдателей.
Формирование стереоизображения на экране ЖКдисплея
Параллаксный барьер сделан с помощью дополнительной ЖКматрицы. Это дополнительный матричный модулятор, оптически совмещенный с основной дисплейной матрицей. Он обеспечивает управляемое отклонение светового потока от источника подсветки влево и вправо так, чтобы коллимированные потоки точно попадали на определенные группы пикселей. Два модулятора работают синхронно в паре. Информация на основную ЖКпанель подается в соответствии с положением светового ключа (параллаксного барьера). Возможны два режима отображения. При отключенном «барьере» реализуется обычный двухмерный режим и все пиксели видны обоим глазам наблюдателя, а дисплей превращается в обычный. При активном «барьере» на экране можно наблюдать стереоизображение. Формирование двух проекций трехмерного изображения в данном случае обеспечивается программноаппаратным способом. Подсветка «правых» пикселей TFTматрицы затенена для левого глаза и наоборот. В результате получается два разных изображения с вдвое меньшим горизонтальным разрешением, нежели физическое разрешение матрицы. Зона комфортного просмотра стереоизображения находится примерно в 51 см от плоскости экрана.
Формирование двух изображений на экране ЖКдисплея
Если вместо двух проекций одного стереоизображения на основную матрицу подавать информацию для двух изображений и изменить режим параллаксного барьера, чтобы расширить зону отклонения светового пучка, то получим уже другую функцию, которая может быть использована для реализации телевизора с возможностью просмотра сразу двух телеканалов для зрителей, находящихся справа и слева от экрана (рис. 17).

Совмещение фильтра parallax barrier на TFT ЖКпанель обеспечивает разделение потока света от источника задней подсветки на два отдельных потока в правое и левое направление по отношению к плоскости экрана. Тем самым обеспечивается возможность для синтеза и наблюдения двух различных изображений для левого и правого секторов наблюдения.
Серийное производство телевизоров с двумя изображениями (рис. 18) компания Sharp начала с 2005 года. Тогда этот продукт был отмечен серебряным призом SID в номинации «Дисплей года».

Рис. 18. Телевизор «Для него и для нее»
Первоначально продукция была ориентирована на автомобильный сектор приложения, позволяя водителю видеть со своей стороны карту GPSнавигатора, а также другую навигационную информацию, а пассажиру, сидящему с другой стороны, смотреть фильмы с DVDплеера или телевизионные программы. Специалисты Sharp, однако, уверены, что область применения технологии может быть существенно шире автомобильного сектора. Причем эта технология может быть с успехом использована и для эмиссионных дисплеев (плазма, OLED, ЭЛТ) с экранами больших размеров, а также для сектора мобильных устройств. Специалисты Sharp не остановились на достигнутом и уже реализовали еще одну функциональную возможность просмотр трех (!) независимых изображений тремя группами наблюдателей, находящихся в разных угловых зонах (рис. 19б).

Рис. 19. а) Режим просмотра одного изображения; б) новое использование параллаксного барьера режим просмотра трех независимых изображений
Защита приватной информации на экране ЖКдисплея
Эта функция на фоне двух уже рассмотренных не вызывает удивления. Она реализована как частный случай применения параллаксного барьера (рис. 20).

Схема управления ЖКтелевизором с двумя изображениями
Схему управления для телевизора Sharp с функцией вывода на экран двух различных изображений реализовала компания Jabil Circuit, Inc. Видеопроцессор для формирования сигналов управления ЖКдисплеем и параллаксным барьером был реализован на ПЛИС Altera серии Cyclon (рис. 21). Видеосигналы от двух тюнеров поступают в формате BT656 на видеопроцессор, который обеспечивает буферизацию, разборку и распределение битов по плоскостям изображений ЖКдисплея.
Здравствуйте уважаемые читатели блога www.сайт . Сегодня мы продолжим разбираться с компьютерным видео.
Достаточно запустить в нем на воспроизведение интересующий видеофайл и открыть окно “Свойства” через меню “Файл”, или из контекстного меню по правому клику мышью на окне плеера, или по комбинации клавиш “Shift + F10” . Кому как удобнее. Воспроизведение фильма можно при этом остановить.

На вкладке “Подробно” окна “Свойства” , которая открывается по-умолчанию, представлена вся интересующая нас информация о медиафайле.
Если ее недостаточно, можно перейти на вкладку “MediaInfo” и получить более подробные сведения о всех записанных в файле потоках и даже сохранить эту информацию в текстовом файле.
32-разрядная версия MPC-HC занимает на диске около 35 Мбайт, 64-разрядная около 50-ти. Думаю, что сегодня такие объемы никого не остановят.
Мой совет владельцам компьютеров с 64-разрядными системами не торопиться с установкой соответствующей версии MPC-HC. Дело в том, что некоторые расширенные возможности этого медиаплеера, о которых мы будем говорить ниже, доступны сегодня только для 32-разрядной версии.
Автоматическая настройка кадровой частоты дисплея
Описанные выше ручные способы настройки дисплея хороши в том случае, когда кадровую частоту приходится изменять не так часто. Например, если вы планируете продолжительное время работать с видеоконтентом, записанным в системе PAL, то можно смело установить 50 Гц как основную частоту обновления монитора.
На практике такое случается далеко не всегда. Чаще приходится воспроизводить видео, записанное в различных форматах. Естественно, каждый раз вручную регулировать refresh не слишком удобно.
Нельзя ли автоматизировать этот процесс? Оказывается можно. И даже нужно.
- Переключение режима монитора в Media Player Classic Home Cinema

Запускаем MPC-HC (в данном случае его разрядность 32 или 64 значения не имеет) и открываем в меню “Вид –> Настройки” или просто нажимаем на клавиатуре “O”.
Настраиваем таблицу режимов примерно так, как показано на рисунке. Естественно, будут доступны только те режимы, которые поддерживает ваш дисплей в соответствии с информацией из EDID.
После завершения настройки таблицы отмечаем “Переключать режим монитора в полноэкранном режиме”, сохраняем и перезапускаем медиаплеер.
Теперь всякий раз при переходе в полноэкранный режим при воспроизведении фильма плеер будет автоматически переключать частоту обновления дисплея в соответствии с параметрами видео.
Если вам посчастливилось и ваш монитор имеет набор частот, аналогичный представленному в таблице, то можно считать, что задача плавного воспроизведения любого видео полностью решена (разумеется, если нет проблем с быстродействием компьютера).
- Как правильно оценить качество воспроизведения видео
После того, как частота обновления монитора настроена желаемым образом, самое время объективно оценить полученный результат.
Для более-менее объективной визуальной оценки плавности показа видеоконтента, в нем стоит поискать сцену, на которой есть не очень быстро и равномерно перемещающийся объект. Хорошо подходит, например движущийся автомобиль.
Однако найти такую подходящую для оценки сцену бывает не всегда просто.
Если использовать для просмотра видео MPC-HC, то задачу можно сильно упростить. В состав данного медиаплеера включены два весьма полезных инструмента.

Один из них, очень простой и эффективный, называется “Тест дрожания” . Вызывается он из меню “Вид –> Настройки рендеринга –> Тест дрожания” или по комбинации клавиш “Ctrl + T”. В результате на экране появятся две вертикальные линии, перемещающиеся слева направо.
Если воспроизведение настроено правильно, перемещение линий будет абсолютно плавным. Если имеет место их подергивание, значит что-то получилось не так. Помимо плавного движения линии должны быть абсолютно прямыми и не иметь разрывов и смещений по высоте.
Второй показывает статистику воспроизведения видеоконтента. Вызывается он из меню “Вид –> Настройки рендеринга –> Показать статистику” или по комбинации клавиш “Ctrl + J”.
Из представленного рисунка видно, что помимо интересующих нас сегодня в первую очередь частот кадров видео (Frame rate) и обновления монитора (Refresh rate), выводится большое количество других параметров, характеризующих процесс рендеринга.
На графике в нижней правой части экрана визуализируются параметры, отражающие плавность воспроизведения. В идеале обе линии должны быть абсолютно ровными. Периодические и внезапные отклонения этих графиков вверх или вниз от горизонтальной оси говорят о неплавном воспроизведении.
- Переключение режима монитора с помощью рендера madVR
Режим монитора можно переключать не только при переходе на полный экран, но и в оконном режиме в момент начала воспроизведения фильма. Это может оказаться ценным, например в случае, когда есть желание комфортно просматривать некий видеоконтент в окне и заниматься параллельно на компьютере чем-либо еще.
Для того, чтобы иметь такую возможность, необходимо дополнительно установить расширенный рендер madVR .
MadVR — самостоятельное приложение, написанное Матиасом Рауэном (Mathias Rauen). Его целью является улучшение качества обработки и визуализации видео за счет точного преобразования цветового пространства и качественного масштабирования изображения с использованием возможностей процессора видеоадаптера (GPU).
Сегодня существует только его 32-разрядная версия. Соответственно, медиаплееры, в которые включена поддержка madVR, также должны быть 32-разрядными. Именно поэтому я рекомендовал выше установить именно такую версию MPC-HC.
После распаковки архива в любую постоянно доступную системе папку, нужно найти в ней и запустить с правами администратора файл install.bat.
Более подробно о настройках madVR мы поговорим в следующий раз. Сегодня ограничимся только той частью, которая отвечает за регулировку частоты кадровой развертки дисплея.
После того, как вы выполните install.bat, в меню программ Windows ничего нового не появиться. Хитрость заключается в том, что до конфигурации madVR можно добраться исключительно в процессе воспроизведения видеофайла с использованием данного рендера.

Открываем настройки MPC-HC и выбираем в качестве видео рендера madVR.
Запускаем на воспроизведение в MPC-HC любой видеофайл и ищем в трее значок madVR — .
Кликаем на значок любой кнопкой мыши и находим в появившемся окне “Edit madVR settings” .

Единственное, что нужно сделать, это прописать с поле “list all display modes …” режимы, реально поддерживаемые вашим монитором (вопрос о том, как их узнать, мы уже обсудили выше).
В следующей секции выбираем в какой момент нужно восстанавливать исходную частоту обновления монитора (можно и не восстанавливать).
Ниже в данном окне представлены примеры правильного написания режимов и пояснение, что частота кадров 23,976 в секунду обозначается как “23”.
После сохранения сделанных настроек перезапускаем воспроизведение видео и наслаждаемся полученным результатом. Если все было сделано правильно, видео теперь будет воспроизводиться плавно не только в полноэкранном режиме, но и в оконном.
Необходимо иметь в виду, что в момент переключения частоты развертки изображение на экране будет на непродолжительное время пропадать. Это совершенно нормально.
19 комментариев
Антон, большое спасибо за Ваш комментарий. Очень рад, что мои статьи оказались полезными. По срокам продолжения уже ответил выше.
Припоминаю, что много лет назад была похожая проблема на партии мониторов, причем именно Benq. Вот не поручусь только сегодня, что мазать они начинали после прогрева, а не сразу. Решали проблему через сервисный центр. Если это действительно виноват монитор, конечно. Я бы для начала подключил ваш монитор к другому компьютеру и погонял. Если повторится, значит точно дело в нем.
Анатолий! Ну почему же невозможно? Оборудование более чем подходящее. Главное чего надо добиться, это согласовать частоту кадров воспроизводимого видео с частотой обновления монитора или телевизора. Плавность воспроизведения от плеера и его настроек очень даже зависит. Браузер — это вообще совершенно отдельная песня. Как Вы уже наверняка поняли, я много лет с неизменным успехом использую MPC-HC. Установите его и настройте так, как описано в статье. И будет Вам счастье.
устанавливать нужно 23гц.
и если экран поддерживает этот стандарт, ему будет транслироватья 23.976.
плюс, к сожалению, проблема с драйверами, они тоже мутят воду.
поэтому рекомендация устанавливать в драйвере 23, а лучше 59гц из стандартных частот монитора, если таковых нет — создать пользовательское разрешение, но уже с 23.976 и 59.94.
но и это может не помочь. помню, у amd и у nvidia были какое-то время настройки вроде сглаженного воспроизведения видео без выпадающих кадров — это тоже мутная тема и какой-то костыль.
недавно попробовал hd graphics intel-а. он абсолютно адекватно, и максимально гладко отображает видео без всяких костылей, адекватно определяет частоту, и при выборе 23 и 59гц транслирует по стандарту 23.976 и 59.94. гладко настолько, насколько вообще это возможно. так что проблема в драйверах и лени их разработчиков. лет 10-15 назад таких проблем не было, а с какого-то времени началось и у amd и у nvidia.Владислав, а что именно не понятно то? В цикле из 4-х статей есть ответы на все ваши вопросы. Хотите настроить качественное воспроизведение, читайте и применяйте новые знания применительно к вашей системе. А «тыкнуть тут, тут и тут» не получится. Например, для большого монитора или телевизора один подход, для ноутбука совсем другой.
Лучше, и по-нормальному 120гц или 240гц.
Но благодаря производителям мониторов и интерфейсов к ним, мы смотрим на мыло, которое получается, когда реал-тайм транслируют со скоростью 60гц.
Как результат, любое движение = мыло, чем быстрее, тем больше мыла.
При записи оно тоже возникает, но при воспроизведении еще добавляется.
Это особенно явно заметно в 1080p и 4К при высоком битрейте.
Ну недостаточно 60гц для движения, никак.
Даже если смотрим исходник с 24мя кадрами, транслироваться-то они должны в реал-тайме, а реал-тайм это намного быстрее, чем 60 раз в секунду.
Александр! После того, как прочитал первую вашу статью на эту тему, с нетерпением ждал продолжения. И не обманулся со своими ожиданиями. Отлично подобранный и доходчиво изложенный материал. А главное, какая польза! Настроил у себя все как описано и результат превзошел все ожидания. Правильно Вы говорили — смотреть PAL видео с компьютера на мониторе или телевизоре c исходной частотой обновления 60 Гц и измененной на 50, это как небо и земля. Большое спасибо. Помогли «повысить качество жизни» реально. Жду продолжения.
Приветствую.
При выставленной частоте обновления 60 Гц резкость изображения начинает теряться через 30 мин, мелкие буквы становятся нечитаемыми пятнами. При переводе в 50 Гц такого не наблюдается.
Монитор benq 27″.
Серъезная проблема?
У меня телевизор lg42lm669t. Видеокарта gtx570,проц i5-3570k. Проигрыватели использую tmt5,powerdvd15. Сколько всего перерыл,так и не справился с проблемой троения при быстрых движениях. При установке в 24кадров в сек в меню nvidia,ухудшается качество изображения,картинка идёт плавно,но с определённым интервалом останавливается на доли секунд. Хотя явно дело не в плеерах. Ведь воспроизведение в браузере так же тормозят,а как настроить систему не теряя качества картинки? Как понимаю невозможно?
Так и не понял где написано какие режимы поддерживает монитор, ссылку бы оставил хотя бы, вообще ничего не понятно. Слишком все подробно во всех частях аж до того, что ничего не понятно. Нет бы написать «чтоб сделать плавное воспроизведение надо тыкнуть тут, тут и тут, перейти сюда и тыкнуть тут». вообще не понятно. и SVP этот блин установил, и все равно все дергается да плюс еще и артефакты появляются которые в глаза бросаются. Лучше бы видео сняли как все делать а не кидаться словами «делаем всего лишь вот это, а как это сделать мы обсуждали выше» Где бл*ть выше, там дох*я чего написано. Бомбит сука.
//Все последующие попытки изменить эту частоту на более высокую с целью достижения большей плавности движения на экране до сих пор успехом не увенчались.
Да ну… Какого года статья?:) Про IMAX не слышал не?:))
Ставьте 59гц, или настройте подходящую частоту через драйвер видеокарты пользовательское разрешение.
И не будет никаких дерганий ни при 24 кадрах, ни при 30.
Выключите вертикальную синхронизацию.
Любые рывки, полосы или разрывы — признак неверно работающей синхронизации видюхи с монитором. Это нужно исправлять и так быть не должно.
_)
В качестве референсного проигрывателя установите mpc-hc, в настройках вывода evr буферы 5. Также можно включить аппаратное ускорение в настройках встроенного видео кодека. Субтитры — внешний обработчик. Все остальное — по-умолчанию и не менять.
В мозгу бэдлам от таких статеек!) Даже пояснить трудно на вашем умудренном языке мою проблему.
После 5 лет пользования комбайном JetAudio, решил перейти на VLC, так как все его прямо боготворят. Но после инстала VLC, я пометил что он не имеет того что имеет JetAudio , даже самого простого — прошить фото к mp3 песни.
Для интереса роюсь уже третий день в настройках VLC и вижу что там столько все го ненужного, ей богу! Ну зачем большинству такое количество функций? И самое интересно то, что нет в инете даже всей инструкции по каждой из этих пунктов и подпунктов. Не имеет такого понятного и разнообразного перекодирования видео и аудио файлов как JetAudio. Такие тяжелые файлы как m2ts он воспроизводит с рывками и торможениями. И для того чтобы избавится от них пришлось перечитать несколько статей, как эту — http://sysadmin-arh.ru/vlc-%D1%82%D0%BE%D1%80%D0%BC%D0%BE%D0%B7%D0%B8%D1%82-%D0%BB%D0%B5%D1%87%D0%B8%D0%BC-%D0%BF%D0%BB%D0%B5%D0%B5%D1%80-%D0%B0-%D0%BD%D0%B5-%D0%BA%D0%BE%D0%BC%D0%BF%D1%8C%D1%8E%D1%82%D0%B5%D1%80/#comment-1335 Точнее VLC имеет много чего, даже больше (разных фильтров, модулей вывода….), но все эти настройки кроме того что не нужны, зарыты глубоко в «расширенные настройки» и обычному пользователю что бы туда добраться и найти необходимую функцию нужно приложить немало времени, ведь и так большинство пользователей туда очень редко добираются так как не понимают что за что отвечает:). А в JetAudio все фичи на самом проигрывателе стоят.
Почему я решил поменять JetAudio? Я не могу никак настроить что бы нормально воспроизводилось видео с сохранением соотношении сторон. Нет, всё в настройках по умолчанию — «сохранять исходное соотношение видео», но само видеорамка скачет с боков и сверху/снизу, незначительно. Когда играет клип видно что обрезается кадр — не видно часть надписи исполнителя клипа. По умолчанию в общих настройках установлено было «EVR улучшенное отображение Vista и 7» — http://funkyimg.com/i/2o7sc.png
Когда я поставил на «VMR-9: микшированое видео DirectX9 (XP и Vista)» — http://funkyimg.com/i/2o7tf.pngвсё стало нормально — ничего не обрезает, видно текст на клипах без обрезки. Но я заметил что немножко хуже качество, появились видимые пиксели, немножко. Может быть надо поставить какой то фильтр?? — http://funkyimg.com/i/2o7to.png
Использую JetAudio как для музыки так и для видео. Может это и наивно, но я хочу один плеер для видео всех мастей без косяков и основных форматов музыки. И JetAudio как раз меня устраивал и нравился, но как я сказал выше есть косяки. В инете есть как много позитивного так и отрицательного относительно к VLC, и я сам уже некоторые баги для себя (подчеркиваю — для себе) нашел в нем.
Мои параметры: ноутбук HP Pavilion g6, http://funkyimg.com/i/2o8ww.jpg / http://funkyimg.com/i/2o8wC.png /
Специальные
возможности компьютера
В Операционных системах Windows 7, Windows Vista – есть
специальные возможности, позволяющие облегчить работу
на компьютере и обычным пользователям, и людям
с ограниченными возможностями.
Все темы этой страницы
Где найти специальные возможности на компьютере
Специальные возможности
на вашем компьютере
В операционной системе Windows 7, Windows Vista – для вашего удобства
есть «Специальные возможности». Эти возможности облегчают работу на компьютере и вполне здоровым пользователям и пользователям со слабым слухом, зрением.
В эти возможности входят:
♦ экранная клавиатура;
♦ экранная лупа;
♦ экранный диктор;
♦ настройка высокой контрастности.
Чтобы найти «Специальные возможности» на компьютере нажимаем
«Пуск» → «Все программы» → «Стандартные» → «Специальные возможности» → и выбираете из всех имеющихся возможностей то, что вам нужно.
Центр специальных возможностей
на вашем компьютере
А если вы хотите, чтобы какая либо из имеющихся возможностей выходила постоянно, вместе с загрузкой Windows, то «Пуск» → «Все программы» → «Стандартные» → «Специальные возможности» → «Центр специальных возможностей».

Щёлкните по любой возможности, которую хотите включить
и внизу нажмите ссылку «Вывести все параметры».
При выборе этих параметров любая из возможностей будет запускаться автоматически каждый раз при звгрузке Windows. То есть, при каждом включении компьютера. Есть кнопка «Помощь в настройке параметров», которая поможет настроить выбранную возможность правильно и удобно для вас. Щёлкните на нужную кнопку, а затем ниже на кнопку «Помощь в настройке параметров» и откроется такая вкладка.

Внимательно прочитайте вводную часть в первом из 5 шагов. Отметьте внизу близкую к вам проблему и нажмите кнопку «Далее». И таким же образом пройдёте остальные 4 шага настройки параметров.
Экранная лупа на компьютере
Экранная лупа
Чтобы найти «Экранную лупу» на компьютере нажимаем «Пуск»
→ «Все программы» → «Стандартные» → «Специальные возможности»
→ и выбираете из всех имеющихся возможностей «Экранную лупу».
Включённая «Экранная лупа» займёт место в верхней части экрана,
по горизонтали. К сожалению, показать вам в виде скриншота, как выглядит экранная лупа в развёрнутом виде – я не могу, поскольку на скриншоте это выглядит, как просто чистая часть экрана. Поэтому объясню словами.
Загрузившись «Экранная лупа» занимает приблизительно четвёртую
верхнюю часть экрана, по горизонтали. Не имеет обычных, для всех приложений и программ, кнопок управления окном (свернуть, развернуть, закрыть). Наведите мышку на объект (текст, изображение), который хотите увидеть в увеличенном виде и наверху, в «Экранной лупе», отразится увеличенный объект.
Надо сказать, что включать «Экранную лупу» через «Центр специальных возможностей», для того, чтобы она выходила вместе с загрузкой Windows – не для всех удобно. Это нужно только тем – у кого уж очень плохое зрение и им надо видеть абсолютно всё, через призму «Экранной лупы». Поскольку «Экранная лупа» будет занимать верхнюю часть экрана постоянно. И не убирается в «трей». Во всяком случае, в моей ОС Windows 7 (начальная), так. При нажатии правой клавиши мыши на значок «Экранной лупы» на панели задач – появляется только такое контекстное меню.

Которое из всех возможностей изменения в работе с этим приложением – позволяет только «Закрыть окно». Потому, что включённая через «Центр специальных возможностей» «Экранная лупа» и без того, закрепляется на панели задач.
Если учесть, что верхняя панель браузера, нагруженная всякими барами, тулбарами, закладками и прочими удобствами – сама по себе занимает значительную часть экрана, то дополнительно занятое место на экране «Экранной лупой» оставляет слишком мало места для контента (содержимого) рассматриваемого сайта.
Поэтому тем, кому «Экранная лупа» нужна лишь иногда – лучше включать
её по мере необходимости. Из «Специальных возможностей». Или просто нажимать на клавиатуре сочетание клавиш Ctrl и + (плюс), для увеличения текста или картинки. Чтобы потом уменьшить - нажимайте Ctrl и – (минус).
Упрощение работы с клавиатурой
Упрощение работы с клавиатурой
Из «Центра специальных возможностей». вы можете упростить работу
с клавиатурой. Можно использовать клавиатуру для управления мышью и упростить ввод определенных сочетаний клавиш. Это можно настроить на странице «Облегчение работы с клавитурой».
Можете включить «Управление указателем с клавиатуры».
Этот параметр позволяет вместо мыши для перемещения указателя -
использовать клавиши со стрелками на клавиатуре или блок
цифровых клавиш.
«Включить залипание клавиш». При включении этого параметра -
вместо того, чтобы нажимать три клавиши одновременно (например, если нужно одновременно нажать клавиши CTRL, ALT и DELETE для входа в систему Windows), можно использовать одну клавишу, если включить функцию «Залипание клавиш» и задать соответствующие параметры. Таким образом, можно нажать клавишу CTRL, SHIFT или ALT и сохранять ее активной до нажатия другой клавиши.
«Включить озвучивание переключений режимов». При включении этого параметра будет озвучивание переключений режимов. Предупреждающий сигнал каждый раз при нажатии клавиш CAPS LOCK, NUM LOCK или SCROLL LOCK. Эти сигналы помогут предотвратить ошибки из-за случайного нажатия этих клавиш.
«Включить фильтрацию ввода». Можно настроить Windows игнорировать быстрые кратковременные нажатия клавиш или те, которые без необходимости производятся в течение нескольких секунд.
«Подчеркивать сочетания клавиш и клавиши быстрого доступа». Этот параметр упрощает доступ к элементам управления с клавиатуры в диалоговых окнах с помощью выделения клавиш быстрого доступа для элементов управления в них. Дополнительные сведения о сочетаниях клавиш можно найти в разделе «Сочетания клавиш».
Настройка альтернативных звуку возможностей на компьютере
Настройка альтернативных звуку
возможностей на компьютере
Из «Центра специальных возможностей». вы можете настроить оповещение так, чтобы использовать текст или визуальные объекты вместо звука.
Windows предоставляет параметры для использования визуальных подсказок вместо звуков во многих программах. Эти параметры можно настроить на странице «Использование текста или зрительных образов вместо звуков».
Вы можете
«Включить визуальное оповещение о звуковых сигналах».
Оповещения о звуках заменяют системные звуки визуальными подсказками, такими как вспышка на экране. Таким образом, можно заметить системные предупреждения, даже если они не слышны. Можно также выбрать способ оповещений о звуках.
«Отображать субтитры в речевых диалоговых окнах».
Этот параметр позволяет ОС Windows отображать субтитры вместо звуков. Чтобы информировать о событиях, происходящих во время работы на компьютере (например, начало или окончание печати документа).
Настройка высокой контрастности на компьютере
Настройка высокой контрастности
Повышение контраста цветов помогает уменьшить напряжение глаз и облегчает чтение. Настройка высокой контрастности на компьютере возможна двумя способами.
Первый способ -
через «Центр специальных возможностей». Чтобы найти эту программу
на компьютере нажимаем «Пуск» → «Все программы» → «Стандартные» → «Центр специальных возможностей» → и выбираете из всех имеющихся возможностей «Настройка высокой контрастности».
Второй способ -
воспользуйтесь «горячими клавишами».
Нажмите клавиши Shift (слева) + Alt (слева) + Print Screen, одновременно.
Инструкция
Выберите в окне вкладку «Параметры». Здесь находятся элементы для установки параметров отображения. Используя ползунок «Разрешение экрана» и передвигая его мышкой, поменяйте . Установите нужное вам точек , сверяясь при этом с отображаемыми ниже ползунка числовыми значениями.
Установите качество . Для этого в том же окне в соответствующем выпадающем списке выберите нужное значение. После задания всех параметров просмотрите изменения, нажав кнопку «Применить».
После непродолжительного моргания дисплея его разрешение изменится в соответствии с установленными данными. При этом на экране покажется окошко «Параметры монитора», сообщающее об изменении размера. Если визуализация с новым разрешением вас устраивает полностью, нажмите в данном окошке кнопку «Да» - подтверждающую сохранения параметров. Иначе – кнопку «Нет». Также, по умолчанию, изменения будут отменены системой автоматически, спустя 15 секунд.
Обратите внимание
Оптимальное разрешение монитора следует подбирать с учетом его технологических особенностей. Некоторые старые модели не могут поддерживать разрешение высокого уровня.
Иногда в процессе переустановки операционной системы, либо после некорректного завершения работы приложения, например видеоигры, происходит сброс настроек экрана. В результате отображаемая область экрана на мониторе становится меньше, устанавливается стандартное разрешение - 800 на 600 точек на дюйм, а по бокам экрана появляются черные полоски. В такой ситуации требуется восстановить значения экрана до первоначальных параметров.
Чтобы растянуть экран правильно, нужно на пустом месте щелкнуть правой кнопкой мышки. В появившемся меню выбрать команду «Свойства». Откроется диалоговое окно «Свойства экрана». Выбираем закладку «Параметры». В открывшемся окне появится изображение на мониторе компьютера и регулировочные шкалы для выбора разрешения экрана и качества цветопередачи. Если на шкале разрешения установлено значение 800 на 600 точек на дюйм, то с помощью ползунка увеличиваем значение до максимальных размеров, например, 1280 на 1024.
Иногда ползунок не . Это говорит о том, что компьютер может находиться в безопасном режиме, например, при вынужденной перезагрузке, или же когда отсутствуют (жаргонный термин - «полетели»). В такой ситуации, чтобы растянуть экран правильно, потребуется драйвера с диска, который шел в комплекте с видеокартой, либо скачать из Интернета с сайта производителя оборудования. Но сначала нужно убедиться, что проблема именно в этом.
Для этого на иконке «Мой компьютер» правой кнопкой активируем меню и выбираем «Свойства». Затем в открывшемся окне выбираем вкладку «Оборудование» и «Диспетчер устройств». Сначала выбираем из списка «Видеоадаптеры» и правой кнопкой активируем команду «Свойства». В открывшемся окне выбираем вкладку «Драйвер». Внимательно смотрим на информацию о дате обновления драйвера и текущей версии. Если сказано, что драйвер отсутствует либо не обнаружен - придется его переустановить. Это аппаратный сбой, который можно исправить только повторной переустановкой драйвера видеокарты.
Если драйвер видеокарты установлен и на вкладке «Общие» указано, что устройство работает нормально, тогда нужно проверить драйвер монитора. Выполняем последовательность команд - «Мой компьютер» - «Свойства» - «Оборудование» - «Диспетчер устройств». В списке выбираем «Мониторы» и правой кнопкой активируем команду «Свойства». В открывшемся окне выбираем вкладку «Драйвер». Если его нет, также потребуется провести его повторную установку.
Разрешение экрана монитора отвечает за четкость изображения и текста, а также за правильное расположение картинки на экране. Чем выше разрешение, тем четче кажутся объекты на экране, и в то же время тем меньше они становятся.

Инструкция
Самым маленьким разрешением на современных компьютерах считается , равное 640x480. Первое число обозначает количество по , второе – по вертикали. Так, на 1280x960 одна точка при таком разрешении будет занимать 4 пикселя, тем самым изображение будет размытым, громоздкими, фотографии и ярлыки угловатыми.
Оптимальное разрешение – это 1280 пикселей по горизонтали для мониторов, диагональ которых составляет 14-15 дюймов. Мониторы от 17 дюймов используют более высокое разрешение, например, 1600, 1920 и более точек по горизонтали.
Чтобы поменять разрешение в Windows XP, щелкните правой кнопкой мышки на рабочем столе, выберите пункт «Свойства» в появившемся контекстном меню. В открывшемся окне перейдите во вкладку «Параметры» и переместите горизонтальный ползунок в разделе «Разрешение экрана» на нужное для вас разрешение. Справа, здесь же, вы можете изменить качество цветопередачи. Желательный параметр – 32 бита. После этого нажмите «Применить» и посмотрите результат. Если качество изображения на экране вас не удовлетворяет, продолжайте экспериментировать с ползунком.
Если вы обладатель компьютера с ОС Windows Vista или Windows 7, щелкните правой кнопкой мышки на рабочем столе и выберите «Разрешение экрана». В появившемся окне выберите пункт №2, нажмите на выпадающее меню и переместите вертикальный ползунок на желаемое разрешение, после чего нажмите «Применить» и обратите внимание на результат. Также здесь можно изменить ориентацию экрана с альбомной на портретную или перевернуть изображение на мониторе.
Видео по теме
Обратите внимание
Кроме разрешения экрана важной для зрения опцией является частота экрана. Чем выше частота мерцания, тем меньше напрягаются глаза.
Источники:
- как поменять разрешение на телевизоре
Разрешение - это настройка монитора, определяющая, как отображается информация, измеряемая по вертикали и горизонтали в пикселах. При низком разрешении, например 800х600, на экране меньше элементов, но они более крупного размера. При более высоком разрешении, например 1280х800, на мониторе умещается больше элементов меньшего размера. Лучше всего пользоваться компьютером, с максимальным разрешением экрана, которое для каждого монитора свое.

Инструкция
Ползунком «Разрешение» установите необходимое вам . Нажмите «Ок». Экран на секунд станет черным. Операционная система попросит подтвердить новые настройки в течение 15 секунд, если вы этого не сделаете, то компьютер вернет прежние настройки автоматически.
Видео по теме
Обратите внимание
Изменение разрешения экрана имеет силу для всех учетных записей пользователей этого компьютера.
Полезный совет
Для некоторых старых игр и программ, обязательным является разрешение экрана 640x480 пикселей. Можно на время включить этот режим. Для этого нажмите правой кнопкой мыши по ярлыку этой программы и выберите пункт «Свойства». Перейдите на вкладку «Совместимость» и установите галочку на строке «Разрешение экрана 640x480». Нажмите «Ок». При закрытии приложения, разрешение экрана вернется к обычному автоматически.
Сейчас, когда мониторы стали дешевле и доступнее, многие пользователи стали ставить на свой компьютерный стол по два монитора. Преимущества такого подхода очевидны. На одном мониторе вы можете работать, а на другом одновременно просматривать какой-нибудь фильм. Также в качестве второго монитора к компьютеру можно подключить телевизор, вторую клавиатуру и мышь. Тогда на одном системном блоке могут работать несколько пользователей.

Инструкция
С появлением новой операционной системы Windows 7 ситуация решилась. Но компания Microsoft сделало это решение таким неочевидным, что многие пользователи, особенно неподготовленные, в нем не сразу разберутся. Существует два способа решения данной проблемы.
Когда вы выделяете определенное окно (естественно, когда оно находится в активном состоянии), при нажатии сочетания клавиш «Win+Shift+Стрелка влево/вправо», выбранное окно перемещается вправо или влево.
Видео по теме
Полезный совет
Использование второго монитора в операционной системе Windows XP порождало не решаемую проблему. Если второй монитор или телевизор был выключен, то открытые окна на втором мониторе так и остаются. И приходится эти окна туда-сюда таскать вручную. Перед перетаскиванием нужно включать второй монитор. Были, конечно, и другие некоторые более удачные, некоторые менее удачные способы, но они отличались только дополнительными «телодвижениями».
Рано или поздно перед любым пользователем встает вопрос о смене разрешения экрана. Это может произойти после неправильного выхода из игры или из-за желания более четко видеть происходящее на экране. Прежде чем разбираться в этом процессе, сначала определимся, что это такое, и за что оно отвечает.

Вам понадобится
- Компьютер
Инструкция
Разрешение отвечает за четкость отображения объектов, т.е. ярлыков, текста, картинок, окон и т.д. Оно в пикселях и зависит от параметров монитора. Если пользователь хочет с комфортом для своего зрения, то он просто обязан уметь менять разрешение экрана.
Для того чтобы поменять разрешение нажмите один раз правой кнопкой мыши на свободное место на рабочем столе и перейдите в пункт «Свойства». Из пяти открывшихся вкладок: "Темы", "Рабочий стол", "Заставка", "Оформление", "Параметры", выберите последнюю и с помощью ползунка выберите наиболее удобное для вашей работы и подходящее к значение.
Как видите, поменять разрешение не так уж и сложно, но зато вы обеспечите себе комфорт во время пользования компьютером. В целом можно сказать, что смена разрешения экрана однотипна практически в каждой операционной системе.
Источники:
- как видишь поменяла
Наличие дорогой видеокарты и хорошего монитора - еще недостаточное условие для комфортной работы за компьютером, так как необходима правильная их настройка. Неправильно настроенная видеосистема, пусть даже самая современная и дорогая, доставит только разочарование вам и усталость вашим глазам.

Вам понадобится
- Компьютер под управлением операционной системы Windows (XP, Windows 7), начальные навыки по работе с компьютером
Инструкция
Передвигая бегунок настройки «Разрешения экрана» задайте то разрешение, которое позволит вам работать без напряжения . Значение этого параметра очень индивидуально, зависит от предпочтений пользователя. Если при выбранном разрешении изображение слишком , то перейдите на вкладку «Общие» и увеличьте значение «Масштабного коэффициента».
Откройте окно «Свойств модуля подключения монитора», нажав на кнопку «Дополнительно». На закладке «Монитор» установите значение параметра частоты обновления экрана. Чем выше это значение, тем меньше ваши глаза будут уставать от мерцания монитора. Нажмите кнопку «Применить» для вступления всех изменений в силу.
Если вашей операционной системой является Windows 7, воспользуйтесь приложением dccw.exe. Запустите его из апплета «Панели управления» «Экран» нажатием на кнопку «Калибровка цветов». Откроется окно помощника настройки, где выполняя предложенные действия, производится тонкая настройка видеосистемы компьютера.
Видео по теме
Источники:
- Как изменить разрешение экрана монитора в 2018
В Москве для получения работы иностранные граждане должны иметь регистрацию и рабочую визу в Россию. В России для иностранцев оформление рабочей визы осуществляется по месту проживания. Если гражданин меняет место пребывания, ему следует снова пройти регистрацию и получить разрешение на работу. Для проведения регистрации иностранец должен предоставить личный паспорт и миграционную карту. Срок действия регистрации обычно составляет один год. По истечении срока иностранные граждане обязаны продлить регистрацию.

Вам понадобится
- Личный паспорт, миграционная карта.
Инструкция
Получите разрешение на ( визу) от Управления Федеральной Миграционной , если вы гражданин стран СНГ.
Если вы гражданин таких стран, как Туркменистан и Грузия, то для начала получите согласие центра занятости. Если вы гражданин Белоруссии, то не беспокойтесь о получении справки о разрешении работать на территории России, она вам не нужна.
Если у вас уже есть разрешение на работу (не менее, чем на 90 суток), то в течение месяца представьте медицинскую справку в ФМС, которая подтверждает отсутствие ВИЧ и инфекционных заболеваний, наркомании, алкоголизма. Если справка не представлена в указанные сроки, то разрешение на работу будет признано недействительным.
Видео по теме
Обратите внимание
В России работать без документов (регистрация по месту жительства и рабочая виза) - противозаконно. Важно помнить, что невыполнение этого закона влечёт за собой большие административные штрафы и выдворение из страны. На всех этапах трудоустройства необходимо соблюдать сроки подачи и оформления документов.
Полезный совет
На сегодняшний день для иностранных граждан получение разрешения на работу в России – обязательно. Важно учитывать особенности получения рабочей визы для граждан разных стран. В Москве по вопросам трудоустройства необходимо обращаться в местное УФМС.
Источники:
- О приеме документов на получение разрешения на работу. в 2018
Некоторые пользователи недовольны изображением, передаваемым их монитором. Каждый решает данную проблему по-своему. Можно приобрести другой монитор, настроить существующий или подключить вместо монитора другое устройство.

Вам понадобится
- - кабель передачи видеосигнала.
Инструкция
Сначала попробуйте расширить экран монитора, увеличив его разрешение. Обычно такой метод позволяет захватить больше полезной площади экрана. В Windows Seven откройте панель управления и выберите пункт «Оформление и персонализация». Теперь откройте меню «Экран» и перейдите к пункту «Настройка разрешения экрана», расположенному в левой колонке.
В меню «Разрешение экрана» установите большее значение. У данного метода есть несколько минусов: ухудшение качества изображения, передаваемого с монитора, и снижение частоты обновления экрана. Если вас не устраивает получившийся результат, то подключите дополнительный монитор. В качестве его аналога вы можете использовать жидкокристаллический или плазменный телевизор.
Подключите ко второму разъему вашей видеокарты другой монитор или телевизор. Этот процесс можно осуществлять даже при включенном системном блоке. Для подключения телевизора рекомендуют использовать разъемы, передающие цифровой сигнал. Теперь повторите процедуру входа в меню настроек монитора.
Нажмите кнопку «Найти» и подождите, пока система определит дополнительное устройство. Теперь выберите графическое изображение второго монитора и активируйте функцию «Сделать этот экран основным». Это позволит вам использовать телевизор (более качественный монитор) взамен стандартного устройства.
Чтобы значительно увеличить рабочую область, выберите параметр «Расширить этот экран». На одном из мониторов (тот, который является вторичным) пропадут все ярлыки и будет отображаться только картинка рабочего стола.
Чтобы запустить приложение на втором экране, просто перетащите его курсором за пределы первого монитора (влево или вправо). Учтите, что рекомендуют задавать для обоих экранов одинаковое разрешение. В противном случае на одном из мониторов будет занята не вся рабочая область.
Видео по теме
Разрешение – термин, применяемый к изображениям в цифровой форме. «Картинка» рабочего стола и все значки на ней тоже являются цифровым изображением. От того, какое разрешение экрана выбрано, будет зависеть вид рабочего стола и всех запускаемых файлов (крупные или мелкие иконки папок и файлов, их нормальный или растянутый вид, вид подписей к файлам и так далее). Вернуть прежнее или установить новое разрешение экрана можно всего за несколько кликов.

Инструкция
Чтобы настроить разрешение экрана, откройте панель управления через меню «Пуск». При отображении панели управления по категориям выберите пункт «Оформление и темы». В открывшемся окне либо выберите задание «Изменить разрешение экрана», либо нажмите на иконку «Экран». Если панель управления имеет классический вид, сразу выберите значок «Экран», нажав на него левой кнопкой мыши. Откроется окно «Свойства: Экран». Чтобы переключаться с отображения панели управления по категориям к классическому виду и обратно, нажмите соответствующую команду-надпись в левой части диалогового окна панели управления.