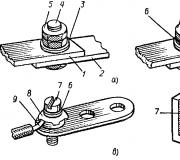Почему не запускается виндовс 7 на компьютере. Что делать, если Windows не запускается
Многие пользователи ПК работают с продукцией "Майкрософт". Например, с соответствующими операционными системами. Они носят название Windows (анг. - "окно"). С каждым годом ведется разработка и выпуск новых операционных систем. На сегодняшний день юзеры могут насладиться Windows 8 и Windows 10. Тем не менее, это не единственный софт для компьютера. Есть еще один весьма успешный продукт Microsoft. Речь идет о Windows 7. Основная масса пользователей предпочитает работать с этим программным обеспечением. Оно обладает приятным и понятным интерфейсом, а также исправно справляется со своими задачами. Но бывают исключения. Например, нередки случаи, при которых "Виндовс 7" не загружается. Как быть? Что должен сделать пользователь для возврата компьютера к жизни? Ниже мы рассмотрим причины сбоев при загрузке "Виндовс", а также попытаемся выяснить, как устранить неполадки.
Основные поводы
"Виндовс 7" не загружается? Данная операционная система считается одной из наиболее успешных у "Майкрософт". Многие юзеры именно ей отдают предпочтение. Но операционная система - это весьма уязвимое программное обеспечение. Поэтому не исключены ошибки в ее работе.
Чаще всего проблемы с загрузкой операционной системы вызываются:
- системными сбоями;
- вирусным заражением ПК;
- "захламленностью" компьютера;
- аппаратными повреждениями;
- неправильной установкой ПО;
- конфликтующими составляющими, подключенными к компьютеру.
На самом деле исправить ситуацию можно по-разному. Все зависит от проблемы. Если "Виндовс 7" не загружается, пользователю придется обнаружить причину подобного поведения (к счастью, зачастую сделать это легко), а затем устранить конфликт. И лишь изредка приходится соглашаться на крайние меры.
Этапы загрузки
Для начала постараемся понять, как именно происходит загрузка ОС на компьютере. Так пользователь сможет выяснить, на какой стадии выявились неполадки. Это обязательно поможет в будущем.

- OSLoader . Этап, который начинается с запуска BIOS. То есть, сразу после включения компьютера. Сначала выполняется исполнение кода "БИОСа", затем происходит подключение основных драйверов. Они нужны для считывания данных с жесткого диска. После этого происходит подключение ядра Windows, а также ветки реестра.
- MainPathBoot . Самый большой шаг загрузки. Он подключает к операционной системе все необходимые составляющие и драйверы. Настройки, параметры, некоторые приложения и все встроенные службы загружаются при MainPathBoot. Этот этап на экране отображается в виде голубого фона, на котором написано "Виндовс 7".
- PostBoot . Активируется при загрузке рабочего стола. Этап завершает загрузку "Виндовс 7", подключает оставшиеся приложения и программы.
Вот и все. На самом деле все не так трудно понять, как кажется. Тем не менее придется выяснить, что делать, если "Виндовс 7" не загружается. Обычно неполадки выявляются на стадии MainPathBoot. Но и при PostBoot они тоже бывают. На этапе OSLoader ошибки с загрузкой операционной системы почти не встречаются. Этот шаг длится всего несколько секунд.
Повреждение ПК
Не загружается "Виндовс 7"? Зачастую понять, что именно произошло - аппаратный сбой или системные проблемы, трудно. Ведь компьютер может вести себя одинаково в обоих случаях.
Итак, если пользователь думает, что у него повреждены какие-то составляющие на компьютере, их потребуется заменить. В идеале присмотреться к поведению операционной системы. Очень часто "Майкрософт" подсказывает пользователю, в чем состоит проблема. Например, путем выведения "синего экрана смерти". Но об этом чуть позже.

После замены неисправных деталей ошибка с загрузкой "Виндовс" должна исчезнуть. На подобную неполадку могут указывать следующие расклады:
на компьютере постоянно происходит сбой одного и того же драйвера;
- возникают "синие экраны смерти";
- на компьютере слышны звуки работы ОС, но на экране нет картинки;
- внезапное зависание процесса загрузки "Виндовс";
- выключения компьютера в процессе обработки стадий загрузки ОС.
Какие из этих явлений и на что указывают? Об этом будет рассказано ниже.
Сигналы - указатели
Произошла ошибка при загрузке "Виндовс 7"? Зачастую сбои связаны с аппаратными повреждениями. Но что придется проверить в первую очередь? Все зависит от ситуации.
Ранее мы привели несколько указателей аппаратных повреждений компьютера. Но на что именно они указывают? Постараемся разобраться в этом.
Итак, пользователи могут ориентироваться на следующие данные:
- ошибки драйвера - неисправность устройства, для которого установлен тот или иной пакет программ;
- "синий экран смерти" - проблемы с оперативной памятью (но бывают исключения);
- отсутствие картинки на экране - повреждение видеокарты;
- остановка загрузки ОС - ;
- отключение питания во время загрузки ПК - неполадки в блоке питания.
Могут ли перечисленные явления происходить при конфликте некоторых составляющих компьютера? Да. Например, если после установки новой видеокарты ОС не показывает картинку на мониторе, следует заменить либо остальное "железо", либо вернуть старую "видюху". К счастью, диагностировать подобные явления проще остальных неполадок.
Загрузочные файлы
Не загружается "Виндовс 7" в обычном режиме? Зачастую пользователи говорят, что на ранних стадиях загрузки они сталкиваются с черными экранами. На них написано "Bootmgr is missing". Далее предлагается нажать на Ctrl + Alt + Del для перезагрузки ОС. Иногда пользователь может столкнуться с обычным черным экраном без надписей. Курсор бегает по монитору при движении мыши, но не более того.

Эта ошибка указывает на то, что в процессе работы компьютера был поврежден загрузочный файл. Bootmgr - это загрузчик "Виндовс 7" и "Виндовс 8". Он изначально срыт от пользователей. Удалить его при форматировании жесткого диска проблематично. Зачастую причиной упомянутой ошибки становятся вирусы.
Что делать в этом случае? Поможет установка "Виндовс 7" на компьютер "с нуля". Это самое простое решение. Можно попытаться восстановить операционную систему, но, если подобный прием не поможет, придется действовать решительно и радикально.
Реестры
Не загружается "Виндовс 7"? Черный экран, как мы уже говорили, либо указывает на проблемы с видеокартой, либо подчеркивает сбои загрузчика "Виндовс". Иногда при запуске ПК не происходит чтение и загрузка системного реестра. Это крайне важный элемент.
Как правило, ошибка выявляется легко - на экране компьютера появляется соответствующее предупреждение. Кроме того, исправить ситуации будет проще, чем кажется. Компьютер запустит мастер восстановления. Следуя его указаниям, пользователь сможет устранить неполадку. Не всегда, но зачастую этот прием помогает.
Мастер восстановления
Только далеко не всегда пользователь сможет воспользоваться автоматическим мастером восстановления операционной системы. Иногда приходится вызывать его самостоятельно. Кроме того, если не загружается "Виндовс 7", каждый имеет право на использование набора инструментов восстановления ОС.
Чтобы запустить соответствующее меню, необходимо:
- Перезагрузить компьютер.
- На этапе загрузки ПК несколько раз нажать на "F8".
- Выбрать "Устранение неполадок с компьютером".
- Ввести пароль доступа.
- Нажать на "Восстановление запуска".
- После завершения операции осуществить перезагрузку ПК.
При помощи вызванного меню можно осуществить откат системы. Для этого достаточно выбрать Ничего непонятного или трудного в этом нет.
Безопасный режим
Иногда "Виндовс 7" не загружается только в обычном режиме. В этом случае придется восстановить ОС. Желательно делать это при помощи безопасной загрузки "Виндовс 7". Кроме того, подобный режим помогает восстанавливать драйверы и очищать операционную систему.
Для использования безопасной загрузки потребуется:
- Включить компьютер.
- Нажать на "F8".
- Выбрать "Безопасный режим".
Можно ждать загрузки операционной системы. На экране появятся ярлыки на черном фоне. Чтобы восстановить ОС, достаточно зайти в "Пуск"-"Все программы"-"Стандартные"-"Служебные"-"Восстановление".

После безопасной загрузки пользователь сможет воспользоваться всеми службами и сервисами Windows. Например, командной строкой. Она зачастую помогает избавиться от некоторых
"Синяя смерть"
Иногда пользователей беспокоит при загрузке "Виндовс 7" синий экран. Он называется "синий экран смерти". Как мы уже говорили, чаще всего подобная ошибка возникает при проблемах с оперативной памятью.
На дисплее монитора появляется синий фон. На нем написана определенная информация об ошибке белым шрифтом. Основная масса информации пользователю не нужна. Достаточно посмотреть на тип ошибки, а также на раздел "Technical Information". С их помощью можно понять, в чем дело.
На ошибки с винчестером и/или его контроллером могут указывать ошибки типа:
- stack_inpage_error;
- data_inpage_error;
- inaccessible_boot_device;
- mode_exception_not_handled.
Желательно иметь под рукой справочник ошибок BIOS. В нем содержится полный перечень ошибок "синего экрана смерти". С его помощью каждый точно поймет, в чем проблема загрузки "Виндовс 7". Установка новой операционной системы не потребуется. Но как воплотить задумку в жизнь?
Сброс BIOS
Русский "Виндовс 7" не загружается? Подобная проблема встречается при работе со взломанным программным обеспечением. Переустановив его, ошибка пропадет.
Как мы уже говорили, "синий экран смерти" указывает на повреждения в BIOS. Исправить ситуации поможет сброс настроек. Можно действовать так:
- Добраться до материнской платы и нажать на специальную перемычку.
- Вынуть круглую батарейку и вставить ее обратно. Соответствующий элемент находится на материнской плате. Рекомендуется полностью заменить батарейку на ПК при неполадках "БИОСа".
- Включить компьютер, нажать на кнопку вызова BIOS("F2", "F4", "Del" и так далее - все зависит от материнской платы). Зайти в Exit и установить указатель на Load Setup Defaults, кликнуть по кнопке "Ввод". Сохранить изменения.
Готово! Теперь "экран смерти" больше не побеспокоит пользователя. Но что делать, если операционная система все равно не загружается.

Восстановление файлов
В некоторых случаях "Виндовс 7" не загружается из-за повреждения системных файлов. Их можно восстановить вручную. Такой прием работает, если автоматическое восстановление не дало результатов.
Для ручного проведения операции пользователь должен:
- Запустить командную строку в "Виндовс 7". Желательно делать это в безопасном режиме.
- Написать: sfc/scannow /offbootdir=c:\ /offwindir=c:\Windows.
- Нажать на "Ввод".
Можно ждать проверки компьютера и восстановления загрузочных файлов. Обычо операция отнимает несколько минут.
Пересоздание раздела
Медленно загружается "Виндовс 7"? Что делать, если в конце концов данная операционная система не запустилась?
Все перечисленные ранее советы не помогли? Тогда можно попытаться пересоздать загрузочный сектор. Также рекомендуется перезаписать загрузочный код.
Делается это так:
- Открыть командную строку в безопасном режиме на компьютере.
- Вписать сначала bcdboot.exe C:\Windows и выполнить операцию.
- Написать bootrec/fixnbr и bootrec/fixboot.
- Выполнить запросы.
- Перезагрузить компьютер.
Готово! Теперь самое время проверить загрузку операционной системы. Не исключено, что проблема исчезнет.
Медленная работа
Если операционная система в принципе работает, пользователю можно предложить следующие методы ускорения:
- отключить автозагрузку программ;
- просканировать ОС на вирусы и удалить все вредоносные файлы;
- запустить CCleaner и провести чистку реестра ПК;
- осуществить очистку операционной системы от файлов и программ.

Все это действительно помогает. Если приемы не оказались эффективными, придется согласиться на переустановку "Виндовс 7". Обычно для задумки требуется установочный диск. В BIOS необходимо выставить в разделе Boot на первое место жесткий диск, а затем, следуя указаниям на экране, завершить инсталляцию.
Очень часто мы сталкиваемся с проблемами операционной системы. Особенно неприятен вопрос, когда вообще не запускается Windows 7. Но давайте всё разберём по подробней. Чтобы правильно и надёжно разобраться в этом вопросе хорошо бы изучить его основные составляющие.
Ведь эта проблема не происходит сама по себе. В статье также мы поведаем Вам, что сделать, чтобы попытаться быстро возобновить запуск Windows 7 (если это возможно).
Вы можете обратиться за решением этой и других проблем ноутбуков и компьютеров к нам в сервис по контактам в шапке сайта и наши мастера выполнят работу, недорого, качественно и в срок
И так, поехали.
Операционная система (ОС) Windows 7 и её предшественницы очень популярны, на их разработку тратится огромная сумма денег. Несмотря на это, случается, что частенько они работают не совсем стабильно или вовсе не хотят запускаться.

При чём, казалось бы, ничего особенного за компьютером Вы не делали, но "виндовс" работает нестабильно и неправильно. Ну, а поскольку на компьютере обычно хранится много важной и нужной информации (), то внезапный перебой в работе может принести много хлопот.
Компьютер приходиться нести в ремонт , при чём есть вероятность потерять всю важную информацию на жёстком диске (в результатате, если самостоятельно попытаться решать проблему). А это обычно и рабочие документы и учебные документы, начиная от электронных лекций, до курсовых и масса других важных файлов.
Почти всё потерянное (удалённое) можно восстановить, более подробно об этой услуге читайте в статье восстановить данные . Поэтому не стоит никогда надеяться, что "меня пронесёт".

Важно понимать, что многих проблем можно избежать правильно относясь к операционной системе.
Частые причины, почему не запускается Windows 7
Одной из причин, является невозможность загрузки из-за повреждение реестра ОС, в результате чего она не может загрузиться и поступает по инструкции т.е. делает перезагрузку в надежде на то, что при последующей загрузке проблема будет исправлена.
Ситуация, конечно непростая, чтобы её понять стоит узнать возможные её причины появления.
И так почему же может произойти сбой работы Windows 7? Обычно это происходит по следующим причинам:
- Сбой в деталях компьютера, который в том числе, может произойти при неполадках в электропитании сети
- Вредоносные программы или вирусы , которые повреждают сам реестр (нужен хороший антивирус, подойдёт даже бесплатный, но надёжный)
- Сбои жёсткого диска - его полная или частичная поломка. Чаще всего без ремонта в спец. сервисе или замены не обойтись. Причём было бы неплохо всегда контролировать его состояние, поскольку можно в один миг, при его поломке, потерять все свои накопленные файлы на компьютере
- Неполадки с файловой системой, можно восстановить, но процесс не прост и требует специальных знаний и средств
- Также, если Вы установили какое-то новое устройство из-за которого происходит сбой, а именно проблема с драйверами этого устройства, которые попросту могут не подойти к данной операционной системе
- И, что случается не так редко это механическое повреждение жёсткого диска, т.е. если Вы его как то уронили или ударили (системник подал или ноутбук уронили и т.д.) или просто иссяк ресурс его работы

Если подытожить по выше перечисленным причинам, то дома можно справиться только с 2, 5 пунктом в лучшем случае. Чаще всего без дополнительной помощи не обойтись. Спросите, в чём тогда польза статьи? Ну хотя бы:
- Вы экономите время, не тратите его на неудачные попытки исправить проблему, а сразу обращаетесь к профессиональной помощи. Таким образом экономите время и, иногда деньги
- Также вы почерпнёте информацию здесь о том, какие чаще всего случаются поломки, а значит уделите этим моментам больше внимания, чтобы предотвратить их (благо информации здесь на сайте и вообще в интернете предостаточно) или знать, как наиболее оперативно действовать при их появлении, что опять экономит время
Популярные способы решение проблемы запуска ОС Windows 7, то есть что можно предпринять на месте не обращаясь за помощью
Запуск последней удачной конфигурации
Самое простое, что можно сразу попробовать сделать, это при загрузке ОС в появившемся меню выбрать - запуск последней удачной конфигурации. Этот способ хоть и не часто, но может помочь, он отправляет ОС к последней удачно сохранённой точке, чтобы выполнить с неё загрузку.
Активируется он так : при загрузке ПК нажимайте клавишу F8. Таким образом перед Вами должен появиться чёрный экран со строками команд. Мы выбираем нужный нам запуск последней удачной конфигурации:

В итоге произойдёт перезагрузка и попытка загрузиться с последней успешно записанной версии системы, в которой всё работало стабильно. Помогает это не всегда. Так, что, если не сработало, то читаем дальше.
Запуск в безопасном режиме
Далее мы можем воспользоваться таким способом, как "безопасный режим", т.е. загрузка Windows 7 в безопасном режиме. Включается этот режим опять же при загрузке компьютера клавишей F8, вернее там только появляется меню выбора. Вот в нём-то мы и выбираем вверху "безопасный режим".

Что даёт этот режим. А он позволяет нам загрузить ОС без драйверов, т.е. почти чистую операционную систему:
- Во-первых это сразу может подсказать, что проблема, если загрузка прошла в безопасном режиме и Вы попали в "виндовс", заключается в сбое драйверов устройств. Нужно их удалять, пока не найдётся сбойный
- Во-вторых, появляется шанс зайти и, к примеру, просканировать систему на вирусы с помощью бесплатного сканера Dr.Web CureIt! - очень его рекомендуем, если нужно почистить систему от вирусов. Просто пишите его в поисковике и добавляете "скачать", далее просто загружаете его с официального сайта free.drweb.ru
Накопление пыли внутри системного блока
Пускай не часто, но причиной почему не грузится Windows 7 может быть банальная пыль или окисление контактов , т.е. возьмите и просто достаньте - вставьте все разъёмы компьютера такие как мышки, клавиатуры, видеокарты, монитора и т.д. И продуйте их или почистите кисточкой или ещё чем-нибудь.

Достаточно часто почистив детали от пыли, можно восстановить нормальную работу ПК
Сбить системные настройки на стандартные
Следующий способ отправляет нас внутрь системного блока. В нём есть материнская плата на ней крепятся все детали компьютера - процессор, видеокарта и т.д. И вот на этой материнской плате если присмотреться, обычно снизу есть батарейка, которая хранит настройки загрузки компьютера когда он выключен из розетки.

Нужно просто взять и достать батарейку, подождать примерно минуту и поставить её назад, конечно это нужно делать при выключенном проводе из розетки. Иначе настройки не собьются. Этот метод может помочь, во многих ситуациях, так, что не пренебрегайте им. Также не забываем, что, если сбивается время и дата на компьютере, то просто замените эту батарейку. Купить её легко, просто приходите в любой "батареечный магаз:) " и говорите - дайте мне пожалуйста плоскую батарейку 2032 - это именно то, что вам нужно. Все дела.
Как это не прескорбно заключить, но если всё-таки не получается запустить Windows 7, то придётся выполнить её переустановку
Здесь на сайте достаточно много информации по этому вопросу на случай, если ОС больше не запускается и приходится её переустановить. Вообще в большинстве случаев это самый надёжный способ, при котором можно получить новую качественно и быстро работающую Windows.
Правда, не стоит забывать, что надёжно осуществить этот процесс может только опытный мастер . Если Вы решили воспользоваться услугами такого мастера, то просто обратитесь к нам по контактам в шапке сайта. Не волнуйтесь, мы не говорим, что только мы это можем выполнить, вовсе нет.
Если вы способны также неплохо переустановить и настроить "виндовс", то это просто замечательно. Но часто бывает, что у пользователя нет такой возможности, вот на этот случай мы и предлагаем свои услуги, чтобы можно было максимально быстро и надёжно восстановить работу ПК.

Заключение
И так мы с Вами разобрали основные способы, как можно попытаться выйти из ситуации, когда почему-то не запускается windows 7. На запуск могут влиять ещё много различных факторов, мы с Вами разобрали самые основные. Рекомендуем обратиться к нам в сервис за качественной помощью и получить максимально быстро стабильно работающий компьютер или ноутбук.
Почему не запускается Windows 7? Загрузка операционной системы может завершаться ошибкой по множеству причин: из-за аппаратного сбоя, из-за некорректно установленного софта, из-за вирусов, но чаще всего - из-за проблем в самой Windows. Чтобы описание процесса поиска источника сбоя было более понятным, сначала разберем последовательность запуска семерки.
Этапы загрузки Windows 7
Запуск Windows 7 условно поделен на три этапа, которые делятся на фазы.
1) OSLoader
OSLoader - первый этап загрузки Windows 7, который начинается сразу после выполнения кода BOIS. В начале этой стадии загружается небольшая группа основных драйверов, необходимых для дальнейшего считывания данных с жесткого диска. Далее winload.exe , загрузчик Windows 7, переходит к инициализации и началу загрузки ядра, загружает в оперативную память куст реестра SYSTEM и следующую партию драйверов с параметром запуска BOOT_START .
Этап OSLoader длится 2-3 секунды. Ко времени появления на экране появляется логотипа системы, он уже завершен.
2) MainPathBoot
MainPathBoot - основной и самый длительный этап загрузки Windows. Состоит из нескольких фаз. Визуально этот этап продолжается от появления на экране логотипа системы и заканчивается началом загрузки рабочего стола. Продолжительность этой стадии может быть разной - в среднем, от десятка секунд до пары-тройки минут.
Фаза PreSMSS
Во время этой фазы полностью инициализируется ядро Windows 7, запускается диспетчер оборудования plug and play, инициализируются ранее запущенные драйвера BOOT_START и драйвера оборудования.
Ошибки, возникающие во время этой фазы, часто связаны с неполадками основных устройств компьютера или их драйверами.
Фаза SMSSInit
Фаза начинается с момента передачи управления диспетчеру сеансов - SMSS.exe . В это время инициализируются остальные кусты реестра, загружаются драйвера с параметром запуска «авто». В конце фазы управление переходит к файлу Winlogon.exe - программе пользовательского входа в Windows. Визуально об окончании SMSSInit свидетельствует появление на экране приглашения входа.
Сбои и замедления во время этой фазы часто связаны с задержкой загрузки видеодрайвера или проблемами видеоподсистемы.
Фаза WinLogonInit
Эта фаза начинается со старта Winlogon.exe (экрана приветствия) и заканчивается загрузкой рабочего стола - началом работы оболочки Windows - файла Explorer.exe . Во время ее хода система считывает и выполняет сценарии групповых политик и запускает службы (системные и сторонние). Фаза может длиться достаточно долго и сопровождаться высокой загрузкой процессора.
Сбои на этой стадии часто бывают вызваны службами сторонних приложений, в том числе антивируса.
Фаза ExplorerInit
Начинается стартом оболочки и заканчивается запуском процесса диспетчера окон рабочего стола. Во время хода этой фазы на экране появляются значки рабочего стола. Одновременно с этим происходит дальнейший запуск служб, старт автозагружаемых приложений, кэширование данных и т. п. Все это сопровождается высокой нагрузкой на аппаратные ресурсы - жесткий диск, память, процессор.
Неполадки и задержки во время ExplorerInit нередко связаны с недостаточной мощью или неисправностью оборудования.
3) PostBoot
Стадия PostBoot начинается появлением рабочего стола и заканчивается после загрузки всего, что прописано в автозапуск. В этот период начинает работать основная часть приложений, запускаемых вместе с Windows. После окончания этапа система переходит в бездействие.
Задержки и сбои на стадии PostBoot связаны с автозагружаемыми программами, иногда - с вирусной активностью.
Сбои на различных стадиях загрузки системы
Как уже было вкратце упомянуто, неполадки на разных стадиях запуска Windows 7 проявляются по-разному: одни связаны с оборудованием, другие - с драйверами, третьи - с системным реестром или другими критически важными для загрузки файлами. Понимая, какие процессы происходят на каждом этапе старта системы, можно определить круг возможных проблем.
Коротко о проблемах аппаратного характера
На неполадках оборудования подробно останавливаться не будем, поскольку наша тема касается Windows 7, но иногда определить, что сломалось - физическое устройство или система, бывает весьма непросто.
- Повторяющийся сбой одного и того же драйвера на этапе старта Windows может быть связан с неисправностью устройства, управляемого этим драйвером.
- Серия разнообразных ошибок (синих экранов смерти), которые возникают на разных этапах загрузки, часто обусловлена неполадками оперативной памяти.
- Отсутствие изображения или артефакты на экране, в то время как слышны звуки загружаемой системы, могут свидетельствовать о проблемах видеокарты.
- Если загрузка Windows даже не начинается или внезапно останавливается - «застывает» на одном месте - не исключено, что выходит из строя жесткий диск.
- Внезапные выключения компьютера во время загрузки Windows говорят «в пользу» неполадок блока питания или материнской платы, а иногда и чего-либо другого.
Повреждение загрузочных файлов
На ранних этапах запуска Windows повреждение или отсутствие критически важных файлов может проявляться отображением на экране фразы «Bootmgr is missing» или другими сообщениями об ошибках. Но бывает, что никаких сообщений не выводится, а пользователь просто наблюдает черный экран с курсором в виде стрелки или без него.

Загрузчик операционных систем Windows 7 и 8, как и другие загрузочные элементы, недоступен пользователю - он находится в отдельном скрытом разделе и не может быть удален случайно. Однако пользователь по незнанию может отформатировать этот раздел, загрузившись с внешнего носителя. Тогда Windows загружаться не будет.

На скриншоте показан загрузочный раздел жесткого диска, доступ к которому получен из среды восстановления.
Другая часть важных для загрузки файлов находится на системном диске в каталоге и подкаталогах C:Windows . Там же находится и системный реестр.
Повреждение реестра
В случае недоступности или повреждения реестра загрузка Windows может даже не начаться.

Система сама проинформирует вас о сбое и автоматически запустит встроенный мастер восстановления. Он часто помогает выявить и устранить проблему - реестр восстановится из резервной копии.

Но самовосстановление загрузки Windows 7 возможно не всегда. Так, оно не происходит, если мастер восстановления не может найти резервные копии отсутствующих или поврежденных данных. В этих случаях системе нужна помощь пользователя.
Восстановление запуска Windows 7
Среда восстановления
Восстанавливать загрузку Windows 7 куда удобнее, чем Windows XP, ведь семерка оснащена набором инструментов Windows Recovery Tools (WRT) , который доступен из среды восстановления. Среда восстановления при инсталляции Windows устанавливается на жесткий диск, в отдельный раздел, и имеет собственный загрузчик. Поэтому она сохраняет работоспособность независимо от того, что происходит с системой.
Чтобы попасть в среду восстановления, выберите из меню F8 (меню дополнительных вариантов запуска Windows 7) «Устранение неполадок компьютера» .

Для допуска к параметрам восстановления система попросит вас вести пароль. Если вы не обладаете правами администратора или забыли пароль, среду восстановления Windows 7 придется запускать с установочного диска.
После того, как перед вами раскроется окно «Параметры восстановления системы» - выберите из списка первую опцию: «Восстановление запуска» . После самодиагностики поврежденные загрузочные файлы, реестр или отдельные параметры запуска будут восстановлены.
Этот инструмент помогает решить проблему в большинстве случаев, и к нему следует прибегать тогда, когда вы не знаете точно, почему не Windows не запускается.

Два способа восстановления системы
Если сбой произошел после установки программы, из-за вирусного заражения или из-за изменений в реестре, вернуть семерке способность загружаться поможет «Восстановление системы» . Но толк от него будет лишь тогда, когда на жестком диске сохранились контрольные точки восстановления.

Работа этого инструмента знакома многим: вы выбираете подходящую контрольную точку, когда система нормально функционировала, и выполняете откат. Все изменения, сделанные позже выбранной даты, исчезнут, и вы сможете нормально загрузить Windows.
Если точек нет, но вы сохранили резервную копию системы на внешнем накопителе, поможет инструмент «Восстановление образа системы» . Подключите к компьютеру носитель с архивным образом и выполняйте инструкции мастер восстановления.

Ручное восстановление реестра
Если вышеописанные манипуляции не помогли и Windows неясно почему, но не запускается, можно попытаться руками восстановить реестр из резервной копии. Копия реестра Windows 7 автоматически создается каждые 10 дней и сохраняется в директории C:WindowsSystem32configregback . Чтобы восстановить работоспособность системы, нужно скопировать все 5 файлов из вышеназванной папки в папку C:WindowsSystem32config , где находятся текущие файлы реестра. Старые файлы лучше не удалять, а переименовать (на крайний случай).
- Из списка параметров выберите командную строку. Откройте ее и командой запустите блокнот - он вам понадобится, чтобы запустить проводник Windows.

- В окне блокнота перейдите в меню «Файл» и выберите из него пункт «Открыть»

- Перейдите в директорию C:WindowsSystem32config . Чтобы увидеть все, что находится в этой папке, поменяйте тип файлов с.txt на «все файлы» .
- Файлы Default , Sam , Security , System и Software (без расширения) - это и есть текущий реестр. Переименуйте их во что-нибудь - допишите им хотя бы расширение .old .

- Откройте папку Regback с резервными копиями файлов реестра и по одному скопируйте их в папку config .

- После того, как вы всё скопируете, перезагрузите компьютер. Если сбой загрузки Windows произошел по вине реестра - проблема будет решена.

Кнопка перезагрузки находится внизу окна «Параметры восстановления» .

Восстановление файлов
Собственное средство восстановления защищенных файлов Windows - утилита sfc.exe , может быть с успехом запущена и в среде восстановления. Обычно ее запускают с параметром /scannow - для автоматического поиска и исправления найденных проблем. В среде восстановления придется также указать дополнительные параметры: месторасположение автономного каталога загрузки и автономного каталога Windows (для среды восстановления папка Windows и диск, где она расположена, являются автономными каталогами) Это параметры /offbootdir и /offwindir .
Полностью команда записывается как показано на картинке:

В offbootdir нужно указать путь к системному диску, а в offwindir - путь к папке Windows. Только не забывайте, что в среде восстановления буквы разделов могут не совпадать с теми, которые вы видите в проводнике при обычной загрузке Windows. «Правильные» буквы можно посмотреть, открыв проводник с помощью блокнота.
Если и после этого Windows 7 все еще почему-то не запускается, возможно, вам придется вручную восстановить загрузочные файлы, а также перезаписать главную загрузочную запись (MBR) жесткого диска и загрузочный код системного раздела. В этом вам также помогут собственные средства Windows.
Для пересоздания загрузочных файлов откройте командную строку и выполните следующую команду: bcdboot.exe C:Windows. Не перепутайте букву раздела.

Для перезаписи MBR и VBR (загрузочного кода раздела) выполните следующие команды: bootrec /fixmbr и bootrec/fixboot .

После этого проверьте загрузку.
Привет друзья! То, что Windows 7 любит попугать всякими там синими экранами и прочими ошибками, думаю знают все. Но не все знают как нужно бороться с этими проблемами. Сегодня я напишу что делать если Windows 7 не загружается и как попробовать вернуть работоспособность системы.
Вы понимаете, что проблем которые приводят к разным ошибкам есть очень много, как и самих ошибок. И конечно же способов, которыми можно починить все эти “глюки” есть тоже много! Я напишу об одном способе, который стоит применить в первую очередь, в том случае если Windows 7 перестала загружаться.
Если вы включаете компьютер, и тут перед вами появляется ошибка типа “ “, или “ ” (эти две ошибки я написал для примера, у вас может быть другая проблема), то стоит в первую очередь попробовать способ, о котором я сейчас напишу, ну а если уже не поможет, то тогда искать решение проблемы по номеру ошибки, или другим ее признакам.
А если вам все это уже показалось сложным, то лучше обратитесь к ребятам, которые делают ремонт ноутбуков СПб, думаю так будет проще. Ну а если у вас уже загорелись глаза, и вы хотите починить компьютер сами, то читаем дальше:).
Windows 7 не загружается? Решаем проблему.
Нам понадобится всего лишь установочный диск с Windows 7. Кто-то скажет, да уж, всего-то. Но даже если у вас его нет, то создать его не так уж и сложно. Просто скачайте в интернете.iso образ, и .
Значит так, вставляем установочный диск с Windows 7 в привод компьютера и перезагружаем его. Если вы увидите надпись, такую как ниже на картинке, то нажимаем любую кнопку и ждем пока появится окно с выбором языка.

Ну а если вы не увидели такой записи, а появилась ошибка, то есть компьютер попробовал загрузится как обычно, то , и выставляем . После этого снова перезагружаем компьютер.
Видим окно с выбором языка. Выбираем русский и нажимаем “Далее” .

В следующем окне выбираем “Восстановление системы” .

После поиска установленных систем на компьютере, выберите в списке свою систему (скорее всего она там бдит одна), и нажмите “Далее” .

Теперь у нас есть возможность выбрать один из способов, что бы восстановить работу Windows 7. Если у вас включено “Восстановление системы” , то можете попробовать этот способ. Если допустим у вас есть диск с образом для восстановления, то можете попробовать с его помощью починить компьютер, выбрав “Восстановление образа системы” . Так же можно запустить “Командную строку” , которая кстати может пригодится при других способах решения системных ошибок.

Но я советую для начала запустить “Восстановление запуска” . После того, как вы выберите этот пункт, утилита просканирует компьютер, и если найдет проблему, через которую Windows 7 не загружалась, то попробует ее исправить.

Если этот способ не помог и Windows 7 по прежнему не загружается, то нужно искать решение проблемы например по словам из ошибки, или коду. Можете так же воспользоваться поиском по этому блогу, возможно о такой проблеме я уже писал. Надеюсь мне удалось вам помочь. Удачи друзья!
Ещё на сайте:
Windows 7 не загружается? Восстанавливаем работу системы. обновлено: Январь 12, 2015 автором: admin
В этой статье мы рассмотрим все популярные причины, почему не загружается Wndows 7 или xp на ноутбуке или компьютере и появляется черный экран с надписями. Т.е. будут рассмотрены возможные программные неполадки и способы их устранения. Это будет продолжением первой части нашего обзора, в котором мы рассматривали возможные варианты, почему не загружается компьютер , и аппаратные проблемы (с железом). Так что, если тут вы не нашли ответа на свой вопрос, то обязательно прочитайте первую часть – возможно он есть там.
Если же ваш ПК совершенно не подаёт никаких признаков жизни и никак не реагирует на нажатие кнопки включения, то рекомендуем вам прочитать статью, почему не запускается компьютер . В ней рассмотрены основные причины и способы устранения данной поломки. Но не забывайте, что если нет желания разбираться с проблемой самостоятельно, то вы всегда можете обратиться в наш сервис и заказать ремонт компьютера на дому.
Мы старались, чтобы данный обзор был максимально полным, и собрали все наиболее популярные причины, по которым на компьютере или ноутбуке не запускается windows 7 или xp.Каждый случай многократно встречался в нашей практике. Но возможен и такой вариант, что решения своей проблемы вы не найдете. В этом случае пишите в комментариях, и мы постараемся вам помочь.
На черном экране надпись: NTLDR is missing и Windows не загружается
Это одна из самых распространенных причин, почему не запускается виндовс xp или 7. Сообщение "NTLDR is missing" переводится как "NTLDR отсутствует". NTLDR - это загрузочный файл операционной системы, для запуска которой необходимо наличие трех файлов (NTLDR, boot.ini и ntdetect.com) в активном разделе жесткого диска, с которого настроена загрузка. В случае, когда хотя бы один из файлов отсутствует или к нему нет доступа, то Windows 7 или xp не загрузится и выдаст ошибку.
Возможные причины и что делать:
- Файлы NTLDR, ntdetect.com и boot.ini были перемещены или полностью удалены с диска, содержащего операционную систему. В этом случае нужно скопировать недостающие файлы компьютера с рабочей ОС.
- Сильное вирусное заражение - необходима глубокая проверка ПК на наличие вирусов. Также может потребоваться восстановление поврежденных системных файлов.
- В корневом каталоге системного диска скопилось слишком много файлов.
К сожалению, из-за особенностей файловой системы NTFS, которая используется на большинстве современных компьютеров, простое удаление лишних файлов из корневого каталога системного раздела вряд ли поможет устранить неисправность – виндовс не будет запускаться всё равно. Дополнительно может потребоваться копирование загрузочных файлов с рабочего ПК.
- Если на жестком диске установлены сразу несколько операционных систем, то возможно произошел конфликт между ними.
Устранить данную неисправность можно загрузив компьютер, используя диск восстановления операционной системы, и вручную отредактировать файл boot.ini, который отвечает за очередность загрузки ОС.
Windows XP не загружается из-за проблем с реестром
Как правило, данная проблема характерна именно для этой версии операционной системы. В более новых (семерке, восьмерке, десятке) мы с такой проблемой не сталкивались.
До начала загрузки на черном экране появляется одна из следующих надписей:
- Не удается запустить Windows из-за испорченного или отсутствующего файла \WINDOWS\SYSTEM32\CONFIG\SYSTEM;
- Не удается запустить Windows из-за испорченного или отсутствующего файла \WINDOWS\SYSTEM32\CONFIG\SOFTWARE.

Данные сообщения означают, что у вас неисправен реестр операционной системы. Причин, по которым это могло произойти и теперь не запускается Windows XP, может быть несколько:
- Ваш ПК подвергся вирусному заражению.
- Вы неправильно завершаете работу с компьютером, принудительно выключая его через кнопку или выдергивая шнур из розетки.
- У вас выходит из строя (или уже вышел) жесткий диск.
Есть несколько способов, благодаря которым можно вернуть работоспособность вашей операционной системе. При удачном раскладе это получится сделать даже без переустановки всей системы. Но все эти способы требуют глубокого знания программной части ПК.
Новичок, совершив даже небольшую ошибку или неточность, рискует потерять возможность на последующее успешное восстановление. Кроме этого может потребоваться и восстановление личной информации, находящейся на жестком диске . Поэтому с данной проблемой мы рекомендуем обращаться к специалистам.
На черном экране появляется надпись: BOOTMGR is missing
"BOOTMGR is missing" переводится как "BOOTMGR отсутствует". Если не загружается Windows 7 или XP и появляется данное сообщение, то это означает, что загрузочный сектор отсутствует или поврежден.
Произойти такое могло из-за неправильной установки программ, из-за сбоя в операционной системе, неосторожных действий пользователя или из-за проблем с жестким диском. Перед тем, как пытаться устранить ошибку, необходимо провести диагностику жесткого диска на наличие битых секторов.

Для того чтобы устранить данную проблему понадобиться загрузочный диск с которого производилась установка винды. Необходимо выполнить загрузку компьютера с диска и в «Параметрах восстановления системы» выбрать пункт «Восстановление при запуске».

В этом случае загрузочный сектор будет восстановлен в автоматическом режиме. Если после этого все равно виндовс 7 не запускается, а что делать вы не знаете, то лучше обратитесь в сервис. Т.к. восстановление загрузочного сектора в ручном режиме очень сложная операция. Неаккуратные действия могут привести к потере всей информации, хранящейся на компьютере.
Почему виндовс не загружается и зависает во время загрузки
Многие сталкивались с проблемой, когда во время запуска операционной системы появляется логотип с бегущей строкой и на этом компьютер зависает. Ждать час, два или день бессмысленно – Windows не запустится.
Вот основные причины, по которым это может произойти:
- Операционная система подверглась сильному вирусному заражению - в этом случае может помочь полная проверка системного диска на наличие вирусов. Сделать это можно, загрузив компьютер с аварийного диска восстановления или подключив жесткий диск к другому компьютеру.
- Операционная система вышла из строя
Можно попробовать загрузиться в безопасном режиме и сделать восстановление системы, либо попытаться выполнить «Загрузку последней удачной конфигурации». Очень часто это помогает решить проблему. Для этого сразу после включения ПК начинайте нажимать клавишу «F8». Должно появиться меню, где вы и сможете выбрать данный вариант загрузки.

- Неисправность жесткого диска компьютера.
Из-за неправильной эксплуатации или просто со временем на жестком диске могут появиться битые сектора. Информация, которая была на них записана, становится недоступной и в результате может перестать загружаться Windows 7 или XP и зависать в процессе загрузки. Можно произвести восстановление и замену битых секторов, ну лучше всего будет заменить сам жесткий диск. Можете почитать .
Также при такой неисправности можете попробовать «Загрузить последнюю удачную конфигурацию». Если всё равно это не принесет результата, то в этом же меню попробуйте пункт «Безопасный режим» (на английском языке это может быть «Safe mode»). Когда он включится, то попробуйте сделать «откат» к предыдущему состоянию. Для этого в «Пуск» найдите и запустите «Восстановление системы».

Появляется «синий экран смерти»
Еще одна популярная проблема, когда Windows 7 не загружается дальше логотипа, а появляется «синий экран смерти». В этом случае вам также понадобится вызвать меню загрузки с помощью клавиши «F8».
В меню должен быть пункт «Устранение неполадок компьютера». Нажимаете его и у вас на экране должно появиться окно «Параметры восстановления».
Кратко разберем пункты, которые в нем находятся.
- Восстановление запуска - автоматический анализ неисправностей, из-за которых не может запуститься Windows 7, и попытка их исправить. Помогает не всегда, но попробовать обязательно стоит.
- Восстановление системы – отсюда можно тоже сделать «откат» системы, как и из безопасного режима.
- Восстановление образа системы – если у вас на жестком диске есть сохраненный образ системы, то можно восстановиться с помощью него.
- Диагностика памяти Windows - проверка системной памяти на ошибки.
- Командная строка – это для «продвинутых пользователей». С помощью ней можно удалять, копировать или перемещать файлы в ручном режиме.
Таким образом в первую очередь пробуете воспользоваться пунктом «Восстановление запуска», если не поможет, то «Восстановление системы».
В данной статье мы рассмотрели основные причины, вызванные программной неисправностью компьютера, из-за которых очень часто виндовс не загружается. Надеемся, что мы смогли ответить на все вопросы, и доступно объяснить, что делать в этом случае.
Если вам так и не удалось самостоятельно выяснить причину, почему на вашем компьютере или ноутбуке не запускается Windows 7 или XP, и что делать дальше вы не знаете, то вы всегда можете обратиться за помощью к нам - в центр компьютерной помощи сайт. Мастера нашего сервиса быстро и точно определят причину поломки и устранят все неисправности. Кроме этого дадут ценные советы, как сделать так, чтобы такое больше не повторилось.
Также пишите ваши вопросы в комментариях. И вы обязательно получите на них ответ.