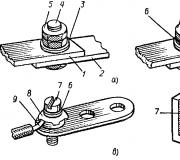7 очистка оперативной памяти. Очистка реестра в Windows: подробная инструкция
Если не очищать оперативную память на компьютере, его скорость работы значительно замедляется (он начинает «глючить» и «тормозить»). Кэш RAM заполненная ненужными процессами, фрагментами приложений, которые регулярно запускает пользователь, не даёт операционной системе работать в полную силу.
Давайте подробно рассмотрим на примере Windows 7, как можно очистить оперативную память своего компьютера встроенными функциями Windows и при помощи специальных утилит.
Использование штатных функций ОС
Диагностика
Перед тем, как очистить память RAM, проверьте её работоспобность (продиагностируйте). Возможно, неполадки вызваны нарушением целостности её конструкции (например, повреждением ячеек памяти).
1. Нажмите сочетание клавиш «Win+R».
2. В окне «Выполнить» введите - mdsched (встроенная тестирующая программа). Щёлкните «OK».

4. После перезапуски системы (на ноутбуке или ПК) автоматически запустится тест памяти, установленный по умолчанию.

5. Чтобы выбрать и настроить другой способ проверки (базовый, обычный, широкий), нажмите клавишу «F1». В настроечной панели переход из опции в опцию осуществляется клавишей «Tab», а активация настройки - «F10». Чтобы закрыть панель, нажмите «Esc».

6. Дождитесь завершения операции, ознакомьтесь с результатами тестирования. Если повреждений и нарушений работы утилита не обнаружила, осталось лишь очистить «оперативку» программно (убрать из неё зарезервированную информацию сторонними приложениями).
Разгрузка RAM вручную
1. Нажмите одновременно клавиши «CTRL» + «SHIFT» + «ESC».

2. Клацните по вкладке «Процессы». Обратите внимание, какие из активных процессов больше всего потребляют ресурсы центрального процессора (ЦП) и память. Бесполезные и подозрительные приложения (это могут быть элементы вирусов, стремящиеся вытащить данные и ресурсы системы) отключите:
- клацните правой кнопкой по имени в списке;
- нажмите в меню функцию «Завершить процесс».
Совет! В окне диспетчера можно посмотреть загрузку памяти и ЦП в развёрнутом виде. Чтобы открыть панель мониторинга, перейдите на вкладку «Быстродействие», а затем кликните кнопку «Монитор ресурсов» → «Память». В дополнительном окне отобразится, какая часть RAM зарезервирована, а какая используется.

3. Закройте Диспетчер задач. Нажмите вместе клавиши «Win» и «R».
4. В строке «Открыть» наберите - msconfig. Кликните «OK».

5. Кликом мыши активируйте вкладку «Автозагрузка». Уберите галочку возле программ, которые не используете или используете, но крайне редко (их можно запустить вручную с рабочего стола или панели «Пуск»).

6. Нажмите кнопку «Применить» и «OK». Перезагрузите ОС.
Очистка RAM специальными утилитами
Распространяется бесплатно (лицензия Freeware). Совместим с Windows 8. Занимает мизерное пространство на диске. Автоматически эффективно вычищает RAM, оптимизирует работу CPU. Выполняет мониторинг ресурсов ПК. Выгружает из памяти неиспользуемые DLL-библиотеки. Поддерживает тонкую настройку очистки.
Основные функции RAM Booster находятся в панели «Tasks»:
- Smart Optimize - оптимизация;
- Recover RAM - очистка;
- CPU Boost - ускорение работы процессора.

Мощный уборщик оперативки. Со слов разработчиков, KCleaner ничего не упустит из виду: деликатно уберёт из кэша всё лишнее и при этом не нарушит работу ОС. Плюс к этому, утилита умеет качественно «наводить чистоту» в директориях системного раздела (диска С).

Запустите утилиту и выберите режим уборки (автоматический или ручной). При необходимости в ручном режиме можно выбрать конфигурацию команд: Clean & Shutdown - очистить и выключить; …Reboot - очистить и перезагрузить; … Close - …закрыть.

Mem Reduct
Шустрый чистильщик. Приводится в действие одним кликом. Прост в использовании, не имеет сложных настроек.
1. При первом запуске Mem Reduct включите отображение интерфейса на русском языке:
- откройте File → Settings → General;
- в опции «Select language» установите «Russian».

2. Перейдите в раздел «Очистка памяти» и при необходимости измените настройки очистки (можно оставить значения, установленные по умолчанию). Клацните «Применить».

3. На главной панели приложения нажмите кнопку «Очистить память… », чтобы привести в порядок RAM.

По окончании операции Mem Reduct отобразит в трее информацию о выполненной работе.

Создание скрипта для очистки RAM
Если у вас нет под рукой утилит-уборщиков для оперативной памяти, вы можете самостоятельно создать программное средство (скрипт VBS), выполняющее очистку и, соответственно, воспользоваться им:
1. Откройте системную программу «Блокнот» (Пуск → Стандартные).
2. В окне «Блокнота» введите код:
MsgBox "Вы хотите очистить ваш RAM?",0," Эксклюзивная очистка ОЗУ"
FreeMem=Space(307200000)
Msgbox"Очистка RAM успешно завершена..",0,"Эксклюзивная очистка ОЗУ"

Примечание. В параметре FreeMem указано значение для RAM объёмом 3Гб. Чтобы установить другое значение, воспользуйтесь формулой: x 1024 + 00000 = … Например, для RAM 2Гб нужно установить 204800000.
3. Сохраните созданный скрипт с расширением.vbs (например, cleaner.vbs):
- откройте в Блокноте: Файл → Сохранить как… ;
- укажите, в какую папку нужно сохранить скрипт;
- в графе «Имя файла:» введите название и расширение скрипта;
- щёлкните «Сохранить».
4. Кликните два раза левой кнопкой по созданному скрипту.
5. В окне с запросом «Вы хотите… » нажмите «OK».

6. По завершении очистки оперативной памяти на дисплее появится сообщение «Очистка RAM успешно завершена». Также щёлкните в нём «OK».

Успешной вам уборки!
Нехватка или чрезмерная загрузка оперативной памяти - беда многих компьютерных систем. Это касается не только устаревших ПК или ноутбуков, но и современных моделей, когда в системе установлено слишком много ресурсоемких программ. Для снижения потребления ресурсов почти всегда требуется очистка оперативной памяти. В Windows 7 выгрузка ненужных элементов из ОЗУ не всегда производится автоматически, а ручное вмешательство по завершению процессов может оказаться неэффективным хотя бы по причине того, что пользователь просто не знает, какой именно процесс сопоставлен той или иной службе или программе. Тем не менее в данном случае можно предложить несколько простых решений, которые помогут, если не полностью очистить, то достаточно сильно снизить нагрузку на «оперативку».
Очистка оперативной памяти в Windows 7: средства системы
Поскольку операционная система не всегда может произвести выгрузку неиспользуемых компонентов служб и процессов из ОЗУ, пользователям придется заняться этим вручную. И начать следует с тех компонентов, которые загружаются вместе с системой, резервируют некоторый объем ОЗУ и иногда, что называется, висят там мертвым грузом.
В нашем случае очистка оперативной памяти в Windows 7 начинается как раз с отключения элементов, которые пользователю не нужны, но сами настойчиво «кушают» память. Используйте команду msconfig в консоли «Выполнить», перейдите в конфигурации системы на вкладку автозагрузки и посмотрите, сколько там процессов, стартующих вместе с системой (причем даже после первой установки Windows, не говоря уже о том, когда инсталлировались пользовательские приложения или какие-то дополнительные компоненты).

В основном в автозагрузке присутствуют разного рода апдейтеры, следящие за выходом обновлений программ (например, для Flash-плеера), агенты, загрузчики и т.д. Даже всеми любая программа Skype, и та постоянно «висит» в памяти, хотя вы ее можете и не использовать (приложение не запущено, но его агент активен).
Таким образом, очистка оперативной памяти в Windows 7 производится путем отключения всего, что считаете ненужным. В крайнем случае, можете оставить только процесс ctfmon (если таковой отображается), который отвечает за смену раскладки клавиатуры и отображение языковой панели в системном трее, и антивирусные обновления. Это идеальный вариант.

Идем дальше. Вызовите из «Панели управления» раздел программ и компонентов и перейдите к компонентам системы. И здесь много интересного. Например, зачем держать активным модуль Hyper-V, если на компьютере не предполагается использовать виртуальную машину? Для чего нужна активная служба печати, если у вас нет принтера? Отключайте все это без всяких сомнений. Результат не заставит себе ждать (конечно, только после перезагрузки)
Очистка оперативной памяти 7-й версии Windows: самые популярные утилиты
Но даже при таком подходе после запуска и последующего завершения пользовательских программ в памяти могут оставаться нескоторые элементы, которые система самостоятельно выгрузить не может (или не хочет?). В этом случае потребуется использовать дополнительные меры, состоящие в применении утилит для очистки RAM. Как правило, у всех таких приложений предусмотрена автоматическая очистка оперативной памяти (в крайней случае - по расписанию), а при установке они занимают минимум места (несколько мегабайт).
Среди самых популярных и интересных утилит можно выделить следующие:
- Mz RAM Booster;
- CleanMem;
- Mem Reduct;
- RAM Booster;
- RamSmash и многие другие.
Программа Mz RAM Booster как пример чистильщика ОЗУ
В общих чертах все утилиты работают по схожим принципам и используют одинаковые алгоритмы. В качестве примера будет рассмотрена небольшая прога для очистки оперативной памяти Mz RAM Booster.

Это приложение оптимизирует память в выгружает ненужные или неиспользуемые тяжеловесные динамические библиотеки DLL и даже снижает использование центрального процессора путем обработки приоритетов процессов через системный реестр. Что касается размера… Вы не поверите - 1,3 Мб!
Правда, все утилиты такого типа и сами постоянно находятся в оперативной памяти, а значок отображается в системном трее. Но что такое 1,3 Мб по сравнению, скажем, с полным объемом ОЗУ 2 Гб, когда доступной остается память на уровне 1 Гб?
Вместо послесловия
Вот и все, что касается очистки ОЗУ. Как видите, все просто. Какую программу выбрать? Это уже ваше дело. Однако об отключении ненужных компонентов самой системы забывать тоже не стоит, поскольку, как бы ни были хороши сторонние приложения, некоторые системные процессы завершить они все-таки не могут.
Темой нашего урока является быстрая и лёгкая очистка диска C. Далеко не секрет, что многие любят хранить файлы на компьютере, дабы иметь быстрый к ним доступ. Но рано или поздно Вы сталкиваетесь с проблемой нехватки свободного места на диске. Далее мы рассмотрим самые простые, но оттого не менее эффективные способы очистки внутренней памяти компьютера.
Очистка диска C. Видео-урок.
Для начала посмотрите видео-урок, а после для закрепления материала, можете прочитать статью.
Как очистить память компьютера от ненужных файлов в ручную?
Как ни банально это звучит, но в первую очередь следует очистить Корзину . Вот я, например, в самом начале моего знакомства с компьютером не знал, что просто удалить файлы недостаточно, чтобы полностью избавиться от них. Нужно затем ещё и очистить Корзину, в которую они заботливо помещаются операционной системой на случай, если Вы удалили что-то нечаянно или передумали и хотите восстановить некоторые файлы.
Кстати, есть и другой способ удаления файлов, не требующий повторного их удаления из Корзины. Выделяете файл одинарным левым щелчком мыши по нему, после чего одновременно зажимаете клавиши Shift+Delete. Появляется окно с вопросом, отвечаете Да.

Файл удалён с компьютера, миновав Корзину. С одной стороны, довольно удобно и быстро, с другой стороны, такой способ требует осторожности: можно не нарочно, на автомате удалить файл безвозвратно, лишившись возможности восстановить его из Корзины. Так что принимайте этот способ на вооружение, только если твёрдо уверены, что удаляете совершенно ненужные файлы и исключаете вероятность ошибки.
Очистка диска в Windows от мусора. Удаляем все лишнее разом.
Итак, мы рассмотрели, как удалять отдельные файлы вручную, но этого ещё недостаточно, чтобы . Дело в том, что жёсткий диск, он же винчестер, обычно разбит на несколько локальных дисков. Как правило, это системный диск С и ещё один или несколько локальных дисков. Так вот, на системном диске, помимо самой операционной системы, хранятся многие временные файлы, которые автоматически создаются для обеспечения быстродействия различных программ. Очистка диска С от мусора , нужна не только для освобождения дискового пространства, но и для улучшения работы системы. Поэтому, если хотите обеспечить максимальную работоспособность Вашего компьютера, проводите очистку диска С от мусора как минимум раз в неделю.
Теперь рассмотрим непосредственно, как очистить память компьютера.
1. Для этого открываем Мой Компьютер и щёлкаем правой кнопкой мышки по локальному диску, после чего выбираем пункт Свойства

2. Выбираем пункт Очистка диска

В процессе долгой работы компьютера на нем сохраняются данные о всевозможных действиях, которые записываются в реестре Windows. Кроме необходимых записей, сохраняется также «мусор», оставшийся после удаления программ.
Реестр был создан для упорядочивания информации хранившейся на компьютере. Если он переполнился — это может стать серозной проблемой, из-за которой дальнейшее взаимодействие с компьютером будет ограниченным. Рассмотрим более подробно как почистить реестр в Windows.
Реестр Windows 10 — что это
Реестр Windows – это некая база данных, в которой хранятся информация о настройках ОС, ее пользователе, расширении файлов, настройках программ, конфигурации компьютера. Имеет древовидную систему хранения данных, где размещаются системные файлы для упорядочивания информации.
Основными недостатками использования реестра в Windows являются:
- Низкая устойчивость к сбоям.
- Фрагментация реестра.
В процессе эксплуатации системы все данные в реестре подвергаются фрагментации, что приводит к замедлению скорости работы компьютера. - Накопление данных.
Хранение всей информации приводит к постепенному увеличению размера реестра. - Сложный перенос данных.
Перенос файлов с настройками той или иной программы не сделать обычным копированием. Необходимо копировать весь раздел, что приведет так же к перемещению всей содержащейся с нем информации.
Для того чтобы не переполнять реестр и не тормозить систему, необходимо проводить своевременную чистку.
Чистка реестра вручную
В данной статье рассмотрим два способа очистки реестра – удаление ненужных файлов вручную, либо с помощью специализированных программных средств. Оба способа подходят для версий операционной системы Windows 7, 8, 8.1, 10.
Этот процесс занимает много времени и заключается в удалении оставшихся файлов приложения или информации о системных ошибках. Рассмотрим очистку реестра на примере остаточных файлов после удаления антивирусной программы «Avast».

В конце когда реестр очищен, перезагружаем компьютер.
Важно! Самостоятельно чистить таким образом реестр опасно, удалив случайно системный фрагмент ваша система может перестать работать. Восстановить удаленный файл невозможно.
Очистка данных о USB флешках
Также можно очистить всю информацию об устройствах когда-либо подключаемые к компьютеру, например о флешках. Ведь в результате подключения и определения новых устройств, данные сохраняются в реестре и заполняют память компьютера.

Важно! Очищать реестр вручную могут лишь опытные пользователи, поскольку новичку неизвестно, что нужно удалять. Наиболее правильным решением будет использование специальной программы, которая решит проблему загруженности.
Как почистить реестр через программы
В сети распространено множество программных продуктов ориентированных на роботу с реестром, среди самых популярных можно выделить две: «Wise Registry Cleaner» и «CCleaner». Как вы уже поняли в этой статье рассмотрена работа первой программы, ведь она более усовершенствована в плане работы с реестром.
Wise Registry Cleaner
Утилита предназначена для быстрой и безопасной очистки реестра операционной системы, а также ускорения производительности работы компьютера. Основное достоинство в том, что утилита полностью бесплатна, скачать ее можно с официального сайта .
Рассмотрим как ней пользоваться:
- Установив программу, запускаем ее. Появится окно программы и вам предложат сделать резервное копирование реестра, жмем да. Находясь в пункте «Очистка реестра» → нажимаем «Глубокое сканирование» для полной чистки.

- После сканирования отобразится информация о проблемах, мусоре и ошибках реестра → для исправления нажимаем «Исправить».

- Программа исправит все ошибки, удалит мусор и выведет информацию об этом.

- Также для качественной работы системы желательно провести «Оптимизацию» и «Сжатие реестра», которые делаются по аналогии.

Avast Cleanup
Эта программа создана для удаления из системы временных файлов, мусора оставшегося после деинсталляции программ, кэша браузера и других ненужных данных, которые лишь занимают место на диске и замедляют работу системы. Рассмотрим как пользоваться утилитой.

Помимо очистки системы, с помощью утилиты можно проводить ее оптимизацию, которая заключается в изменении системных настроек, поиске опасных приложений, удалении малозначимых элементов из автозагрузки.
Эта утилита легко справляется с чисткой и оптимизацией реестра, но основным недостатком является отсутствие бесплатной версии. Данную программу можно купить на официальном сайте перейдя по ссылке .
Использование специализированных программ сэкономят ваше время и тщательно выполнят поставленную задачу без негативных последствий. Проведя очистку на компьютере за пару секунд, утилита поможет вам забыть о проблеме загруженности реестра и проблем, связанных с ним. Ваш компьютер заработает намного быстрее.