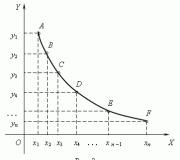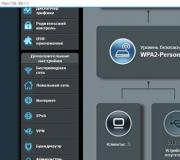Установка операционной системы с флешки через BIOS. Установка Windows с флешки через BIOS Переустановка виндовс 7 через биос с флешки
Чаще всего мы вспоминаем про BIOS (Базовую Систему Ввода/Вывода) лишь тогда, когда нам нужно переустановить операционную систему и нужно в нём как то выставить загрузку с диска или флешки. Я часто писал об этом в таких статьях как: , и другие. Теперь же я хочу собрать воедино и ссылаться лишь на эту статью при необходимости. Эта статья полезна будет для всех версий БИОСа и для разных фирм. Этакий единый справочник
Первое, что Вам нужно знать - BIOS разделяется по производителям и версиям.
Чтобы изменить способ загрузки в BIOS
- нужно вначале в него войти.
Можно, конечно, узнать какая версия и производитель Вашего биоса, из руководства идущего с компьютером.
Так же это можно узнать посмотрев на строку вверху на черном экране при загрузке (там будет указан производитель).
Ну а затем уже войти в биос, зная какой он у Вас.
В некоторых версиях биоса нет такого экрана с показом строк. Там просто стоит логотип и внизу написано что то наподобие "Press F2 to enter SETUP" значит и нажимаем F2. Если стоит просто логотип и нет никаких надписей - жмите ESC, а затем del или f2
Вот небольшой список производителей и сочетаний клавиш для входа в БИОС:
Так же внизу черного экрана пишутся клавиши для входа в биос и для вывода списка, в котором содержатся доступные устройства для загрузки и чтобы можно было с него загрузиться. Но о нём в конце статьи.

Как видите - чаще всего нужно нажимать клавишу F2 или Del .
Теперь нужно поставить в загрузку флешку или диск.
Рассмотрим на нескольких примерах, отличающихся от производителя BIOS.
Настройка Award Bios для загрузки с флешки или диска:
Главное окно представляет собой вот такой вид, в которым нам нужен второй пункт:

Далее зависит от версии прошивки. В одном случае нужно будет зайти в пункт похожий на «Boot Seq & Floppy Setup»

в другом случае никуда не нужно заходить - всё и так будет перед глазами

Щелкам на First Boot Device (Первое загрузочное устройство), жмем Enter и появится такое окошко

в котором нужно выбрать диск или флешку, которые будут запускаться первыми. Можете указать Второе загрузочное устройство, например , но обычно биос сам заполняет эти данные.
На заметку:
Если Вы выберете флешку, то помимо прочего нужно ещё зайти в пункт «Hard Disk Boot Priority» и передвигаем нашу флешку на самый верх с помощью кнопок «+» и «-» или «PageUp» и «PageDown»:

Так же стоит помнить - что для того, чтобы БИОС увидел флешку, её нужно подключить до включения или до перезагрузки
Затем нажимаем «F10» (точную клавишу смотрите в подсказке внизу экрана с названием «Save», «Exit») или выйти в главное меню БИОСа и выбрать пункт «Save and Exit Setup». В красном окошке выбираем «Yes» кнопкой «Y» на клавиатуре и нажимаем «Enter»

Компьютер перезагрузиться и при загрузке с установочного диска с Windows может возникнуть такой запрос на несколько секунд «Press any key to boot from CD or DVD…»

Что переводится как «Нажмите любую кнопку чтобы загрузиться с CD или DVD».
Это значит, что если в этот момент не нажать любую кнопку на клавиатуре, то компьютер продолжит загружаться со следующего по списку устройства.
Ещё разновидность этого биоса:
Я такую встречал только на старых компьютерах десятилетней давности до 2003 года. Главное меню выглядит так:

Чтобы настроить порядок загрузки, надо зайти в меню BIOS FEATURES SETUP :

В этом пункте как раз и выбираем кнопками PageUp и PageDown (или Enter и стрелками) что выставить первым - CDROM или флешку. НЕ забудьте про второе и третье устройство
И ещё:



Как выбрать с чего грузиться в AMI BIOS
Если, войдя в Биос, Вы видите такой экран, значит у Вас AMI BIOS
:

Кнопкой на клавиатуре «стрелка вправо» двигаемся до вкладки Boot:

Заходим в "Hard Disk Drives" и в строчке «1st Drive» (может называться «First Drive») выбираем диск или флешку:

Далее идём в "Boot Device Priority" , заходим в «1st Boot Device» и выбираем из списка то, что выбрали в предыдущей вкладке (т.е. если в Hard Disk Drives выбрали флешку, то и тут нужно её указать. Это важно! )

Чтобы загрузиться с CD/DVD диска нужно в этом меню выбрать «ATAPI CD-ROM» (или просто «CDROM»), при этом нет надобности заходить в предыдущее меню «Hard Disk Drives».
Теперь сохраняем результаты кнопкой «F10» или переходим в раздел БИОСа «Exit» и выбираем «Exit Saving Changes».
Еще один AMI BIOS
, но тут всё понятно:

Настройка Phoenix-Award Bios для загрузки с флешки
Если, войдя в Биос, вы видите такой экран, значит у вас Phoenix-Award BIOS:

Идем во вкладку “Advanced” и напротив “First Boot Device” выставляем то, что нужно (флешку или диск):

Сохраняемся клавишей F10

Настройка EFI (UEFI) Bios с графическим интерфейсом для загрузки с флешки
Сейчас уже этим никого не удивишь. Практически все новые компьютеры снабжаются подобной оболочкой. Подробнее о ней Вы можете прочитать в статье .
При загрузке, в нижней части экрана есть раздел "Boot Priority", где можно с помощью мышки (перетаскиванием) картинок выставить нужный порядок загрузки.
Также можно нажать в правом верхнем углу кнопку «Exit/Advanced mode» и выбрать в появившемся окне Advanced mode (расширенный режим).

Далее переходим на вкладку «Boot» и в разделе Boot Option Priorities в поле «Boot Option #1» устанавливаем загрузочным устройством по умолчанию флешку, DVD-ROM, жёсткий диск или другое доступное устройство.

Как загрузиться с флешки или с диска без входа в БИОС
Это то, о чем я писал почти в самом начале статьи.
Это когда нужно один раз нажать клавишу и появится окно с выбором загрузки. Этот способ не меняет настройки биоса.
Обычно Award BIOS
предлагает нажать «F9» для вызова загрузочного меню, а AMI просит нажать «F8» . На нотбуках это может быть клавиша «F12».
В общем - смотрите нижнюю строчку и ищите пункты наподобие «Press F8 for BBS POPUP» или «Press F9 to Select Booting Device after POST».

Почему не получается загрузиться с флешки в BIOS?
Возможные причины:
На древних компах вообще нет возможности загружаться с USB-флешек. Если не существует более нового БИОСа, тогда может помочь проект .
1) Скачиваем по ссылке выше последнюю версию "Plop Boot Manager" и распаковываем.
2) В архиве есть файлы: plpbt.img – образ для дискеты, и plpbt.iso – образ для CD-диска.
3) Записываем образ на диск и загружаемся с него (или с дискеты).
4) Появится меню, в котором выбираем свою флешку и загружаемся уже с неё.
Маленькая расшифровка обозначений дисков при выборе
:
Не забудьте после того, как Вы сделали то, что хотели (а именно - зачем меняли загрузку в биосе) - верните настройки загрузки обратно, чтобы компьютер загружался с жесткого диска.
В этой статье речь пойдёт о настройке биоса перед установкой Windows 7 конкретно с флешки. Впрочем, при установке любой версии Windows необходимо выставлять приоритет загрузки, но в данной инструкции я расскажу подробно о 7 версии.
Предполагается, что у вас уже имеется готовая с Windows 7. Остаётся только (обычно клавиша DEL при включении ) и выставить правильную настройку, чтобы осуществить запуск компьютера с флешки, а затем провести стандартную установку.
После входа в биос необходимо изменить приоритет загрузки устройств. Обычно наивысший приоритет имеет жесткий диск (HDD ) и его требуется поменять на USB, чтобы началась установка с флешки. В разный версиях биоса названия этих настроек могут отличаться, но в целом всё одно и тоже. Я покажу несколько примеров.
Настройка биоса для установки с флешки
В версии Phoenix нужно зайти во вкладку «BOOT» и выбрать пункт «Boot Device Priority» (приоритет загрузочных устройств ). Строку USB HDD переместите на 1 место.
Другой пример с биосом ноутбука Dell.

Ищите похожие пункты у себя.
После выйдите из BIOS сохранив изменения.
Но не всегда обязательно заниматься поиском данных опций. На некоторых устройствах загрузку с флешки можно настроить не входя в биос. Для этого на экране должна быть отображена клавиша вызова загрузочного меню (Boot Menu ).


Если не получается, то стоит посмотреть статью о том . Там более подробно рассматривается этот вопрос и возможные проблемы связанные с ним.
Установка Windows 7
Теперь я опишу пошаговый пример установки Windows 7 после того, как вы запустились с флешки.
Через некоторое время появится окно выбора языка. Жмите далее и «Установить».

Прочтите и примите лицензионное соглашение.

Выберите полную установку.

Появится окно с жесткими дисками. Выберите 1 из них. В моём случае он всего 1.

Создайте раздел для системы из незанятого пространства. Укажите столько, сколько доступно. После появится окно с подтверждением создания системного раздела. Соглашайтесь.
Если незанятое пространство отсутствует, то скорее всего уже созданы разделы. Либо удалите, либо выполните их форматирование и выберите для установки Windows 7 (изображение ниже ). Сделать это можно соответствующими кнопками в этом же окне.

Должно получиться примерно так. Нажмите «Далее» и дождитесь окончания процесса.
Таким образом можно создать несколько разделов. В Windows обычно они имеют вид как диск C и D. Например, 1 для системных файлов, а другой для личных нужд (фотографии, видео, игры ). Делается это для того, чтобы избежать ситуации при заполнении пространства на системном диске (разделе ).

Теперь введите имя пользователя и перейдите дальше.

Окно ввода пароля можно пропустить.

Введите лицензионный ключ или пропустите. Активировать систему необходимо в течение 30 дней. Ключ можно получить при покупке лицензии на Windows 7, либо найти на каком-нибудь сайте.

В следующем окне отложите решение первоначальной настройки. Решение об обновлении можно будет принять в самой системе позднее.

Укажите часовой пояс и дату вашего региона.

Остаётся только выбрать тип сети, в который вы находитесь. Обычно это домашняя.

Установка Windows 7 завершена. Если возникли вопросы — отвечу на них в комментариях.

Получилось ли у вас установить Windows 7?
Система windows – наиболее популярная операционка для персональных компьютеров и разновидностей ноутбуков. Лицензионная копия операционной системы продается исключительно на дисковых носителях, однако иногда установить лицензию непосредственно с диска проблематично из-за поломки или отсутствии дисковода на некоторых машинах, таких как нетбук. Как установить виндовс с помощью флешки, изменить загрузку системы в биосе, а именно ее порядок и настроить установочную флешку – тема этой статьи.
Приготовления.
Для того чтобы установить Windows без использования дисковода вам следует создать «установочную флешку». С нее система будет считывать нужную информацию, и копировать временные файлы. Использовать для этого можно любой флеш-носитель, однако убедитесь, что он пуст, так как вся информация будет с него стерта, и достаточно вместителен для сбрасывания на него установочных данных Windows 7/8. Целесообразно использовать флешки с емкостью от 8 GB до 16 GB .Для сбрасывания установочных данных на флешку, создав тем самым образ диска, можно установить специальные утилиты, такие как UltralSO. Однако иногда нет возможности установить утилиту. Например, нет доступа к интернету или загрузку/установку программы блокирует вирус. Тогда можно настроить флешку через командную строку, но это сложнее. Чтобы создать образ установочного диска через командную строку вам нужно:

Теперь вам нужно изменить загрузку системы в биосе, а именно ее порядок.
Порядок установки Windows
Теперь переходим непосредственно к установке виндовс с флешки. Для начала следует поменять настройки через БИОС, так как по умолчанию в первую очередь ПК загружает операционную систему Windows с жесткого диска. Нам же нужно поставить в первую очередь загрузку со съемных носителей. Чтобы выйти в меню БИОС, при загрузке достаточно нажать и удерживать клавишу F2. Вид системы БИОС у каждой машины разный: у кого-то он русскоязычный, у кого-то англоязычный – однако его функции не меняются и изменить загрузку системы можно на любом компьютере или планшете. В открывшемся меню обязательно будет пункт порядка загрузки системы. Он-то нам и нужен. В англоязычных версиях биоса нужно найти пункт Boot devise prioprity , который обычно располагается во вкладке Boot .

В открывшемся после выбора этого пункта окне вам нужно отыскать пункт First Boot Devise
, который позволит изменить приоритет загрузки системы. Вам нужно поставить первым загрузку со съемных носителей (USB-CD). После выполнения всех вышеописанных манипуляций сохраните настройки БИОС и перезагрузите компьютер, при запуске вставив установочную флешку.
Если у вас после перезапуска компьютер не видит флешку или не может начать загрузку данных с нее, попробуйте выбрать вместо пункта USB-CD загрузку со съемных носителей типа USB-Zip или USB-floppy. Настройка биоса завершена! Вы всегда сможете вернуть настройки биоса к изначальным в любое время. Если вы все сделали правильно, то при запуске компьютера откроется меню установки операционной системы Windows. Сама установка полностью идентична установки с диска. В некоторых моделях ноутбуков изменение приоритета может находиться в пункте Hard Disk Drives , к тому же есть модели, в которых возможно сразу перейти к изменению приоритета, нажав и удержав при запуске клавишу F10.
На чтение 6 мин. Просмотров 854 Опубликовано 02.02.2017
Для того, чтобы установить операционную систему на компьютер, необходимо настроить его на загрузку с флешки или диска. Поэтому, в сегодняшней статье мы с вами рассмотрим, как в БИОС поставить загрузку с флешки. Это необходимо сделать, чтобы начать установку Windows. Так как если вы просто вставите загрузочную флешку с системой, то ничего не произойдет. У вас начнет загружаться старая ОС. Если вы еще не скачали свежую версию операционной системы, то читайте статью – Как . Приступим теперь непосредственно к самому процессу настройки.
Используем Boot Menu для загрузки с флешки.
После перезагрузки компьютера, не всегда необходимо заходить в БИОС материнской платы для настройки. Для начала попробуем воспользоваться Boot Menu (меню загрузки). Для этого, перед тем как начнет загружаться система, необходимо нажать клавишу «F8», тем самым должно появиться специальное окно со списком (меню загрузки) подключенных дисков. В данном меню необходимо выбрать нашу флешку c записанной на ней ОС.
После этого, должен начаться , а именно копирование установочных файлов на жесткий диск. После того, как компьютер сам перезагрузится, установка Windows начнется уже с жесткого диска.
Если по каким-то причинам, у вас не получается открыть меню загрузки, то начнем разбираться как в БИОС поставить загрузку с флешки. Но для начала, хочу вам кратко рассказать, что такое BIOS.
BIOS (basic input/output system - «базовая система ввода-вывода»)
— специальный набор встроенного программного обеспечения, которое реализует интерфейс программирования приложений, необходимый для работы с компонентами компьютера и подключенными к нему устройствами.
Для того, чтобы попасть в настройки BIOS нужно успеть нажать кнопку «Delete» или «F2» или любую другую, в зависимости от того, при начальной загрузке компьютера. На мониторе у вас будет в этот момент времени отображаться логотип производителя материнской платы или информация о процессоре, памяти и жестких дисков. При этом в низу экрана будет написано что-то подобное:
- «Press Del to enter Setup»
- «Press F2 for Settings» или похожее.
После нажатия на одну из кнопок, вы должны будете попасть в настройки BIOS. В зависимости от платы, программное обеспечение базовой системы ввода-вывода, может быть разным. Предлагаю рассмотреть самые популярные варианты, а также настроить их для загрузки с флешки.
Если на вашей плате установлен AMI BIOS, то для того, чтобы выставить очередность загрузки дисков нам с вами нужно выполнить следующие шаги:

Обратите внимание! Флешку надо подключать еще до того, как заходите в BIOS, в противном случае она у вас не определится.

Если ваша материнская плата с AWARD или Phoenix BIOS, то для настройки загрузки Windows c флешки делаем следующие шаги:

На многих современных ноутбуках, установлен биос InsydeH2O и многие сталкиваются с проблемой установки очередности загрузки дисков. Давайте вместе разберемся с данной проблемой. Будем выполнять все по пунктам, чтобы не ошибиться.

Обратите внимание! Если вам необходимо установить загрузку с CD или DVD диска, то на первое место нужно поставить пункт «Internal Optic Disc Drive»
- После проделанных настроек переходим в раздел меню «Exit» и выбираем пункт «Save and Exit Setup», тем самым мы сохраним проделанные изменения и выйдем из BIOS.
В настоящее время, многие производители материнских плат устанавливают вместо привычного BIOS, программное обеспечение UEFI, которое имеет графический интерфейс, а также поддержку управления мышью и русифицированное меню. Тем самым облегчает решить нам задачу, как в БИОС поставить загрузку с флешки.
Если вам повезло, и зайдя в BIOS вы видите, что перед вами загрузился графический интерфейс, то нужно перейти в дополнительные настройки, нажав клавишу «F7» или соответствующую кнопку в главном окне. В появившемся меню, нужно зайти во вкладку «Загрузка» и в пункте «Очередность загрузки дисков» на первое место выставить нашу загрузочную флешку.
После проделанных изменений нажать клавишу «F10» и выбрать пункт «Сохранить настройки и перезагрузить компьютер».
Подведем итоги.
В сегодняшней статье мы с вами рассмотрели, как в БИОС поставить загрузку с флешки. При этом, я постарался максимально подробно показать, как это делается в разных версиях BIOS. Как правило, все настройки сводятся к тому, чтобы выставить первой в очереди, загрузочную флешку или диск с системой. У многих пользователей с этим возникают трудности, так как интерфейс на английском. Но как видите, разработчики делают все возможное, чтобы адаптировать БИОС для всех пользователей. Это хорошо видно в новом ПО UEFI.
В наше время производители ноутбуков, неттопов, моноблоков и стационарных ПК все чаще стали их выпускать в составе систем, у которых нет оптического привода. Это и не удивительно, ведь цифровая индустрия практически вытеснила распространение различного контента на оптических накопителях.
Из-за того, что в компьютере нет оптического привода, у пользователей стали возникать сложности с установкой операционной системы на него. Зачастую при установке ОС через DVD привод пользователь не проводил никаких настроек в БИОС, так как первое загрузочное устройство по умолчанию в нем и является DVD-ROM. Единственным вариантом для систем, у которых нет DVD-ROM, является установка с флешки.
Чтобы поставить ОС с флешки или с портативного USB HDD, нужно выставить опции для загрузочных USB устройств в БИОСе . Для того, чтобы наши читатели смогли самостоятельно загружаться с USB накопителя, мы подготовили материал, в котором на примерах опишем процесс настройки БИОСа для загрузки с флешки для различных систем.
Подготовим наш USB накопитель
Первым делом для загрузки флешки с помощью BIOS, ее нужно сделать загрузочной. Для примера возьмем лицензионный диск с ОС Windows 7 и сделаем с него iso образ. Образ можно сделать с помощью программ DAEMON Tools или Alcohol 120% . Также оригинальный образ диска с лицензионной семеркой можно загрузить с официального сайта компании Microsoft, имея при этом лицензионный ключ.
Получив файл образа, приступим ко второму шагу. Этот шаг включает в себя создание загрузочной USB флешки с помощью утилиты Rufus . Эта утилита выбрана неспроста. Отличительной особенностью утилиты Rufus является то, что она умеет записывать загрузочные USB флешки, как для обычного BIOS, так и для UEFI BIOS . Скачаем утилиту Rufus с ее официальной страницы и сразу запустим ее, так как она не требует инсталляции.
В открывшемся окне программы видно, что в первом комбинированном списке «Устройства » отображается флешка на 16 ГБ. После выбора USB устройства необходимо указать программе Rufus путь к iso образу Windows 7. Для этого нажмем кнопку с иконкой лазерного диска и выберем образ. После этого жмем кнопку Старт и ждем завершения создания нашего загрузочного USB накопителя.
Таким же образом создаются загрузочные флешки для Windows 8, 10 и XP, а также для других операционных систем. Особенно удобно создавать с помощью Rufus загрузочную флешку с Windows XP. Это обусловлено тем, что большинство способов создания загрузочного флеш накопителя с Windows XP очень сложны для обычного пользователя ПК. С Rufus же, напротив, накопитель с Windows XP создается просто и быстро.
После того как загрузочная флешка будет создана, можно приступать к установке или переустановке семерки с помощью нее. Поэтому в следующем примере мы опишем процесс загрузки созданной нами флешки на компьютере с UEFI BIOS.
Грузимся с USB накопителя на компьютере с UEFI BIOS
В компьютерах с поддержкой UEFI BIOS можно использовать ОС Windows, как с поддержкой нового БИОС, так и без него. Для примера возьмем компьютер, у которого нет оптического привода и собран он на базе материнской платы MSI A58M-E33 с поддержкой UEFI BIOS . Теперь нам необходимо поставить флешку, созданную ранее в этот компьютер. Для быстрой загрузки с определенного накопителя в материнских платах под управлением UEFI BIOS существует специальное Boot Menu . Это меню позволяет выбрать определенный накопитель без загрузки основного меню БИОСа. На разных компьютерах Boot Menu можно вызвать через F12 и F11 . В нашем случае на материнской плате MSI A58M-E33 Boot Menu вызывается через клавишу F11 .

Из этого меню видно пункт «UEFI: KingstonDataTraveler 2.0PMAM » и «KingstonDataTraveler 2.0PMAM ». Если мы выберем первый пункт, то операционная система Windows 7 будет устанавливаться с поддержкой UEFI BIOS , а если второй, то с поддержкой обычного БИОСа. После выбора первого или второго пункта начнется загрузка установочных файлов.
Отметим, если бы мы создали загрузочный USB накопитель с помощью фирменной программы от Microsoft Windows USB/DVD Download Tool, то мы бы не смогли поставить ОС, поддерживающую UEFI BIOS, так как она создает загрузочную флешку, у которой нет поддержки UEFI.
Двигаемся дальше. Теперь попробуем настроить загрузку с USB устройств из БИОС материнской платы MSI A58M-E33. Для этого при старте компьютера нажмем клавишу Del . Это действие загрузит БИОС материнской платы.
В главном окне БИОС перейдем на вкладку «Settings », после чего откроется меню настроек. В этом меню нам необходимо выбрать пункт «». После его выбора откроются настройки загрузки.

В этих настройках видно, что первым загрузочным устройством является жесткий диск.
 Чтобы наша флешка грузилась при старте системы, мы выставим пункт «UEFI USB Hard Disk
» первым в списке.
Чтобы наша флешка грузилась при старте системы, мы выставим пункт «UEFI USB Hard Disk
» первым в списке.

После этих действий необходимо сохранить конфигурацию БИОС и перезагрузить компьютер. Теперь при старте системы первым будет грузиться USB накопитель с поддержкой UEFI BIOS. Чтобы выбрать флешку с ОС без поддержки UEFI BIOS, нужно выставить пункт «USB Hard Disk » на самый верх списка в настройках загрузки БИОС.
Из примера видно, как легко настраивается Boot Menu и загрузочная конфигурация БИОС материнской платы MSI A58M-E33. Похожим образом выглядит настройка БИОСа на новых материнских платах от других производителей.
Настраиваем загрузку с USB накопителя на старом компьютере c Phoenix BIOS
Phoenix BIOS создан компанией Phoenix Technologies. Этот БИОС был довольно популярным на уже устаревших компьютерах. С помощью Phoenix BIOS можно также загрузиться с флеш-накопителя. Для примера возьмем ноутбук SAMSUNG R60, у которого есть поддержка Phoenix BIOS . Также как и на большинстве компьютеров, нажмем кнопку Del и перейдем в настройки Phoenix BIOS .
Для нашей задачи нам нужно перейти на вкладку «Boot ». На этой вкладке выбираем пункт «Boot Device Priority », после чего мы попадем в меню настроек загрузочных устройств.
 В этих настройках нам нужно выбрать флешку первой в списке, как это изображено ниже.
В этих настройках нам нужно выбрать флешку первой в списке, как это изображено ниже.

Проделав эти действия, наша загрузочная флешка будет грузиться первой при старте системы. Таким же образом можно поставить и запустить флеш-накопитель на большинстве ПК под управлением Phoenix BIOS.
Настраиваем загрузку с USB накопителя на старом компьютере AMIBIOS
Рассмотрим запуск флеш-накопителя на ПК под управлением AMI БИОС. разработан американской компанией American Megatrends Incorporated, из чего следует сокращение в его названии AMI. Этот БИОС известен многим пользователям ПК из-за стартового логотипа при старте системы.

Включим компьютер и перейдем к настройкам с помощью клавиши Del . В окне БИОСа нам необходимо перейти в пункт настроек «».

 После проделанных действий откроются настройки, которые позволяют выставить приоритет накопителей при старте системы, в том числе и флешки.
После проделанных действий откроются настройки, которые позволяют выставить приоритет накопителей при старте системы, в том числе и флешки.

Таким же образом можно поставить и запустить флеш-накопитель на большинстве компьютеров под управлением AMIBIOS.
Проблемы при решении поставленной задачи на AMIBIOS и Phoenix BIOS
Пользователи очень древних ноутбуков и стационарных компьютеров могут столкнуться с проблемой с запуском загрузочного USB устройства.
Эта проблема связана с тем, что на очень старых компьютерах под управлением AMIBIOS и Phoenix BIOS нет поддержки запуска USB устройств при старте системы. Поэтому единственным загрузочным устройством в этом случае будет оптический привод.
Еще одним нюансом при решении нашей задачи могут быть различные версии AMIBIOS и Phoenix BIOS, которые отличаются от рассмотренных выше. Главным отличием может быть интерфейс и другое расположение настроек. В этом случае не стоит расстраиваться, так как настройки конфигурации загрузки разработчики далеко не прячут и их всегда можно найти и настроить по аналогии с описанными выше примерами.
Настраиваем загрузку с USB накопителя на мини ПК
Новый мини ПК Compute Stick от компании Intel быстро завоевал популярность у пользователей, так как представляет собой компьютер с ОС Windows на борту, который по габаритам всего в несколько раз превышает обычный флеш-накопитель. Из-за таких габаритов в нем нет большинства интерфейсов как у стационарных ПК и ноутбуков. Например, нет интерфейса RJ45 и нет интерфейса для цифровых мониторов DisplayPort.

Так как Intel Compute Stick поставляется с предустановленной операционной системой Windows 8 или 10, то у большинства пользователей не возникает проблем с установкой на него ОС. Но как быть с ситуацией, когда ОС пострадала в результате вирусов или удаления системных файлов.
В этой ситуации поможет загрузочная флешка и Boot Menu БИОСа. Для примера возьмем аналог Intel Compute Stick под названием Meegopad T02. Чтобы переустановить на этом компьютере Windows, нужно скачать образ ОС на официальном сайте производителя Meegopad T02 www.x86pad.com. После скачивания и создания загрузочной флешки, поставим ее в Meegopad T02. Потом включим Meegopad T02, предварительно загрузившись в Boot Menu БИОСа с помощью клавиши F10 .

В Boot Menu можно выбрать флешку и установить с помощью нее ОС Windows. Для постоянной загрузки флешки при старте системы можно открыть BIOS, и настроить в нем приоритет загрузки разных USB накопителей.
Подводим итог
Прочитав вышеописанные примеры, рядовой пользователь ПК сможет легко выставить приоритет загрузочных флешек в системах с различными версиями БИОСа. Научившись выставлять флешку первой при загрузке, вы поймете как быстро и удобно можно устанавливать различные операционные системы на свой ПК.
Надеемся, наша статья поможет вам загрузиться с флешки и поставить операционную систему, а также поможет установить ее на компьютеры, у которых нет оптического привода.
Видео по теме