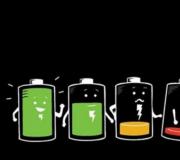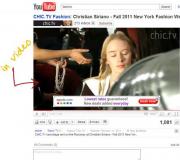Почему доступно только 3 гб оперативной памяти. Как использовать всю оперативную память
После обновления до Windows 10 многие пользователи начали жаловаться на проблему использования неполного объема оперативной памяти. Для примера приведем случай с форума Microsoft. При установке 6 Гб ОЗУ в Windows 10 32 отображалось только 3,92 Гб. Весь объем оперативной памяти был недоступный, а точнее, система просто его не видела. В некоторых случаях решить такую проблему помогала переустановка планок ОЗУ местами и чистка контактов. Однако в ряде случаев решить такую проблему не удалось.
Способы настройки отображения всей ОЗУ на Windows 10
Если вы столкнулись с ситуацией, когда доступна не вся оперативная память на Windows 10 и при этом модули вы не меняли местами, стоит выполнить следующие действия:
- Жмём «Win+R» и вводим «msconfig».
- Откроется окно «Конфигурации системы». Переходим во вкладку «Загрузка». Нажимаем на кнопку «Дополнительные параметры».

- Откроется небольшое окно. Здесь нужно снять отметку «Максимум памяти».

- После сохранения изменений нужно перезагрузить компьютер и посмотреть, сколько используется памяти.
Если Windows 10 не видит полного объема ОЗУ, стоит изъять планки со слотов и поменять их местами. Также рекомендуем почистить контакты модулей оперативной памяти. Для этого стоит взять канцелярскую резинку и аккуратно стереть загрязнения с контактов.

Если модули вы вставите неправильно, при загрузке ПК пройдет пост. Необходимо будет вернуть модули на свои места и повторно запустить компьютер. После загрузки Windows 10 32 бит нужно скачать программу MemTest86 и проверить работоспособность ОЗУ.
Если с модулями все в порядке, однако Виндовс не видит всю оперативную память, возможно, у вас используется старая версия прошивки материнской платы и необходимо обновить BIOS , а также проверить некоторые его параметры.
- Первый параметр BIOS, который отвечает за стабильную работу ОЗУ – это перераспределение памяти. В различных версиях прошивки этот раздел может именоваться по-разному (Memory Hole Remapping, H/W DRAM Over 4GB Remapping, Hardware Memory Hole). Поэтому стоит детально изучить инструкцию к плате или найти описание к версии используемого БИОСа.
Функция перераспределения памяти переносит блоки адресов, используемые картами расширения, в адресное пространство за 4-м Гб. Таким образом, удается увеличить объем оперативной памяти (в противном случае Windows10 будет видеть 3-3.5 Гб). Для полноценной поддержки такого объема необходимо использование 64-х разрядных процессоров и 64-х разрядных версий ОС (либо серверных версий 32-х разрядных операционных систем, допускающих расширение физических адресов PAE). При меньшем объеме оперативной памяти обязательно выключите эту опцию (Disabled), так как могут возникнуть неполадки в работе ОЗУ. Включение перераспределение памяти – значение Enabled.

- Параметры памяти для видеоапертуры AGP – это объем памяти, который система делит с видеоадаптером. Он необходим для отображения текстур и отрисовки картинки. Данный объем памяти может не использоваться системой, если он заблокирован видеоадаптером. Способ, как включить его один: загружаемся в БИОС, выбираем AGP Aperture size. Стандартные значения: 32 МБ, 64 МБ, 128 МБ и Auto (Автоматически). Смотрим сколько памяти у видеокарты и по значению задаем нужное. Зачастую это 128 Мб. Однако можно попробовать применить каждый из параметров, чтобы посмотреть, какой из них даст лучший результат.

После внесения всех изменений в настройки BIOS нужно загрузиться в Windows и проверить, видный ли весь объем ОЗУ. Если система до сих пор не видит оперативную память, стоит попробовать вставить другие модули в слот. Возможно, старые планки ОЗУ вышли из строя или имеют дефекты.
О том, почему система не видит всей оперативной памяти и как это исправить, смотрите в видео:
Все пользователи персональных пк добиваются того, чтобы увеличить свою оперативную память. Если вы собираетесь установить дополнительную планку, то это может помещать вашим планам, так как компьютер может попросту не увидеть её.Так почему же доступна не вся оперативная память в разных версиях Windows?
Компьютер не увидит оперативную память по нескольким причинам. Разрядность системы может играть большую роль. Компьютер, с 32-разрядной операционной системой, не увидит более 3 гб ОЗУ, потому что он так устроен. Чтобы решить эту проблему нужно установить 64-разрядную операционную систему.
Может возникнуть такая ситуация, что система и вправду показывает такое количество оперативной памяти, которая должна быть, но доступна она в меньших объёмах памяти. Это объясняется тем, что память зарезервирована встроенной видеокарте, но при наличии дискретной такой проблемы не будет выявлено. Но всё же стоит убедиться в этом и проверить в BIOS включена она или же нет и какое количество памяти она в данный момент использует.
Также при выборе такого параметра, как «Максимум памяти», вы не сможете воспользоваться ей в полной мере. При помощи конфигурации системы возможно это проверить.
Вероятные проблемы
При не обнаружении этого параметра следует обновить BIOS. Есть и вероятность того, что при производстве материнской платы эта функция была не реализована. В этом случае лучшим вариантом будет заменить старую версию на более новую, которая будет поддерживать разблокировку оперативной памяти, чтобы использовать больше, чем 4 гб.
Устаревшее железо тоже может быть помехой. Материнские платы старого поколения могут не видеть больше, чем 4 гб. Для этого нужно посмотреть характеристики самой материнской платы и узнать о максимальном объёме памяти, которую она может поддерживать.
Возможно и то, что, если планка новая, можно попробовать установить оперативную память в различные разъёмы, это может решить проблему. Может быть, перестановка поможет системе увидеть их.
Если эти способы не помогли решить проблему, то рассмотрим следующие варианты, которые могут вам помочь.
Неправильная настройка BIOS тоже может быть всему виной.
Включить перераспределение памяти

Проверьте BIOS на наличие включения перераспределения памяти в его параметрах. Если перераспределить память, то для windows её огромный объём может стать доступен. Тот, кто поставляет оборудование, сам решает, как обозвать функцию, которая будет ответственна за перераспределение памяти. Она может иметь такие названия, как расширение памяти, перераспределение памяти или другие похожие названия. Но также и исключать и тот факт, что такая функция, как перераспределение памяти, может отсутствовать у компьютера.
Изменить размеры видеоаппаратуры AGP при помощи параметров BIOS
Требуется выяснить о выделенной памяти конкретно для видеоаппаратуры AGP. Система делится этой памятью с видеоадаптером, который используется, чтобы отображать текстуры и отрисовки. Параметры BIOS помогут в настройке размера видеоаппаратуры. Её размер обычно 32,64,128 или задаётся автоматически. Затем следует перезагрузить компьютер и проверить объём оперативной памяти.
На компьютерах с установленной операционной системой Windows 7, объем доступной оперативной памяти (ОЗУ) может отображаться меньше, чем реальный объем установленной на компьютере памяти.
Например: в 32-х разрядной версии Windows 7, в разделе панели управления «Система» можно увидеть, что с установленным на компьютере объемом памяти в 4 ГБ отображается только 2.8 ГБ памяти.
Другой пример: в Windows 7 64-х разрядной версии может показывать, что с установленным на компьютере объемом оперативной памяти в 8 ГБ доступно только 6,1 ГБ доступной памяти.
Примечание. Указанные объемы доступной памяти в примерах не являются точными. Общий объем доступной, свободной памяти вычисляется посредством вычитания общего объема памяти зарезервированного оборудованием из объема физической памяти.
Для быстрого доступа к информации об объемах доступной и установленной памяти в Windows 7, нужно выполнить следующее:
1. Нажмите кнопку Пуск, выберите пункт Панель управления, затем Система и безопасность, Система.
2. Посмотрите, что указано в поле Установленная память (ОЗУ). Вы можете увидеть, например, такие параметры - 4,00 ГБ (3,2 ГБ свободно), это означает, что из 4 ГБ установленной физической памяти компьютера доступно только 3,5 ГБ.
В чем причина?
Это ситуация предусмотрена, она возникает на компьютерах с установленной операционной системой Windows 7. Насколько может сократится объем доступной оперативной памяти, может зависеть от нескольких факторов:
- Установленной версии Windows (Базовая версия поддерживает только 2 ГБ физической памяти, остальное игнорируется).
Установленных устройств и памяти.
Конфигурация и версия BIOS.
Способность оперативной памяти к обработке информации.
Другие параметры системы.
К примеру, если на компьютере установлен видеоадаптер с собственной памятью в 256 МБ, эта память отображается в первых 4 ГБ адресного пространства. Если установлено 4 ГБ физической памяти, часть адресного пространства будет зарезервирована для отображения памяти установленного на компьютере видеоадаптера. Для отображения памяти этого составляющего компьютер устройства используется часть системной памяти. В результате чего, объем общей системной памяти, доступной для операционной системы, уменьшается.
Выделение физической памяти в ОС Windows 7
Ниже показано, на какие категории ресурсов система разделяет память, установленную на компьютере в Windows 7.
| Память | Описание |
|---|---|
| Зарезервировано оборудованием | Память, зарезервированная установленными драйверами периферийных устройств и для использования BIOS. |
| Используется | Объем памяти, используемый драйверами, процессами и самой операционной системой. |
| Изменено | Объём памяти, содержимое которого должно быть перенесено на диск для использования по другому назначению. |
| Зарезервировано | Память, содержащая код и неиспользуемые данные кэша. |
| Свободно | Память, в которой не содержится никаких важных данных. Именно эта часть памяти в первую очередь будет использоваться, если драйверам, процессам или операционной системе потребуется дополнительный объем памяти. |
Примечание. Узнать, как распределяется установленная память в вашей операционной системы, можно в разделе «Панель управления», «Мониторинг ресурсов».
Нажмите кнопку Пуск, в поле для поиска программ и файлов введите «монитор ресурсов», далее в списке «Программы» выберите пункт «Монитор ресурсов».
На вкладке «Память», внизу страницы выберите раздел «Физическая память».
Один из способов повысить быстродействие компьютера - увеличение объема оперативной памяти. Этот способ доступен не только на стационарном компьютере, но и ноутбуке и считается одним из самых простых в апгрейде "железа". Но иногда возникают ситуации, когда вы добавляете компьютеру оперативную память, а windows показывает, что она ему недоступна. В этой статье я на своем примере покажу в чем может быть причина того, что windows не видит всю установленную оперативную память.
Однажды мне пришлось собирать компьютер для своих знакомых. Занимаюсь этим крайне редко, но поскольку я "компьютерщик", то приходится заниматься и ремонтом компьютерной мебели:) В общем, для сборки использовал следующие комплектующие:
Материнская плата ASUS M5A97 R2.0;
Процессор AMD FX-8350 Black Edition, OEM;
Оперативная память DIMM DDR3, 8ГБ (2x4ГБ), Kingston HyperX FURY blue;
Кулер Zalman CNPS10X Performa.
После того как все собрал, в Биосе не увидел еще 4 ГБ оперативки, т.е. вместо 8, там было 4ГБ. Порывшись в настройках увидел, что материнская плата "видит" обе планки памяти, но почему то итоговое ее значение было 4ГБ. Установка windows ни как не внесла ясности, а еще больше запутала. В частности в Свойствах компьютерах было "Установленная память (ОЗУ): 8 ГБ (3,90 ГБ доступно)".
Посмотрев в монитор ресурсов, я окончательно зашел в тупик, 4 ГБ было занято под "Зарезервированное оборудование".

Я начал поэтапно разбираться, как решить эту проблему и все свои мысли и действия опишу поэтапно от самого простого и очевидного способа до танцев с бубном. Следует обратить внимание, что если в вашем случае, БИОС не "видит" часть или всю оперативку, то из всех способов, большее внимание уделите настройке БИОС и "железу". Если же в БИОСе доступен весь объем RAM, а в windows нет, в таком случае среди всех ниже перечисленных способов выберите только те, которые касаются настроек windows.
Проверьте разрядность операционной системы.
Первым делом в свойствах системы посмотрите какая разрядность операционной системы. Не нужно забывать, что у 32-битных систем windows есть ограничение в 4 ГБ оперативной памяти и хоть 16 ГБ поставьте, компьютер их не увидит (есть обходные средства, но сейчас не об этом и они не всегда корректно работают).

Если вы хотите использовать оперативной памяти больше чем 4 ГБ, необходимо переустанавливать систему на 64- разрядную.
Ваша версия windows имеет предел RAM.
Каждая версия windows имеет свой предел оперативной памяти с которой она может работать, например:
Максимально доступное количество оперативной памяти на windows 7

Поэтому, прежде всего, проверьте установленную версию windows.
Проверьте ограничения материнской платы.
Каждая материнская плата имеет ограничения в объеме воспринимаемой оперативной памяти. Более старые способны увидеть максимум 4 ГБ памяти, другие 16 ГБ, появились уже и такие, что способны работать с 32 ГБ и более. Поэтому в документации к материнской платы или на официальном сайте производителя посмотрите ее возможности. Так же обратите внимание, что бы материнская плата поддерживала частоту работы вышей оперативной памяти.

Убедитесь нет ли ограничений при загрузке windows.
Встречаются случаи, когда установлены ограничения при загрузке windows, поэтому часть оперативной памяти может быть недоступной. Что бы это проверить, нажмите сочетание клавиш "Win" + "R", в строке введите "msconfig".

Затем откройте вкладку "Загрузка", нажмите кнопку "Дополнительные параметры".

В открывшемся окне убедитесь, что не установлена галочка напротив строки "Максимум памяти".

Можно попытаться прописать в этом поле размер оперативной памяти, который вы используете. В моем случае это не помогло, после того как я перезагрузил компьютер галочка осталась, а значение стало 0.
Убедиться в работоспособности памяти.
Бывают случаи, когда оперативная память вышла из строя или вы приобрели брак, поэтому проверьте ее работоспособность. Внимание!!! Все манипуляции с планками оперативной памяти следует производить при выключенном компьютере. Выньте все планки памяти и поочередно включайте по одной в один и тот же порт, после смены каждой планки включайте компьютер и в БИОСЕ или в windows убедитесь, что компьютер видит эту планку памяти. Или же на другом рабочем компьютере проверить каждую планку или все вместе.
Перетасовывание планок оперативной памяти.
Для двухканального режима работы планок RAM, рекомендуется использовать одного и того же производителя и даже одну и ту же модель ну и само сабой объем. Если вы используете разных производителей, в таком случае вы можете экспериментальным путем изменения разъема, подключать планки и определить последовательность, в которой компьютер видит всю вашу RAM.
Обновление БИОС.
Не маловажным является и то какая версия БИОС используется на материнской плате. Очень часто обновление БИОС приводит к решению проблем связанных, в том числе и возможность "увидеть" оперативную память. Вот пример как обновить прошивку на материнской плате ASUS.
В моем случае, к сожалению даже этот способ не помог, хотя я почему то был уверен, что поможет.
Сброс настроек БИОС.
Еще один не маловажный момент- сброс настроек до заводских в БИОС. Кто то может сказать, что никогда ничего там не менял и зачем там, что то сбрасывать. На самом деле я знаю случаи, когда сброс до заводских настроек реально решает проблемы решение которых не очевидно. Для того, что бы сбросить настройки нажмите кнопку "Exit" в БИОС и в появившемся меню выберите "Загрузить настройки по умолчанию" или на вытащите на несколько секунд батарейку на материнской плате и поставьте назад.

Чистка компьютера и проверка подключений.
Еще одним действенным способом заставить ваш компьютер увидеть всю оперативную память- почистить планки оперативной памяти и порты от пыли. Так же не забудьте почистить процессор, вытащить его из разъема, проверить ножки не погнулись ли они. Многие скажут, что этот способ самый неэффективный, особенно те, кто собирают новый компьютер, такие как я:) Но он мне помог. Оказалось, то ли я не правильно вставил процессор (хотя я не представляю, как можно вставить его неправильно, не поломав несколько ножек), то ли я перестарался в затягивании болтов удерживающих кулер (считаю эту версию более похожей на правду), то ли компьютер решил, что бы я уделил ему еще несколько часов, не знаю. Но только после того как я снял кулер, вытащил и снова поставил процессор, и установил, не сильно затягивая болты кулера, все заработало и БИОС, а вместе с ней и windows увидели весь объем оперативной памяти.
Очень надеюсь, что данная статья поможет вам в решении проблем связанных с оперативной памятью и вы потратите меньше времени устраняя ее. Буду признателен если вы в комментарии поделитесь своим способом решения проблемы связанных с RAM.
pk-help.com
Почему не видна вся оперативная память?
Увеличение оперативной памяти, это одна из целей, к которой стремятся многие пользователи ПК. Но порой после установки дополнительной планки памяти их может ждать разочарование, так как компьютер не видит всю оперативную память. Почему не видна вся оперативная память в windows 7, 8 и 10 мы далее и рассмотрим.
Причин, по которым компьютер может не видеть всю оперативную память может быть несколько. К примеру, на компьютере установлена 32-х разрядная операционная система windows. Она никогда не увидит более 3 ГБ оперативной памяти, так как физически не может это сделать. Исправляется данная проблема установкой 64-х разрядной операционной системы.
Может быть ситуация, когда система показывает, что действительно установлено памяти столько, сколько и должно быть, но вот доступно меньше на несколько сотен мегабайт. Это объяснить тоже просто, так как скорее всего на компьютере или ноутбуке имеется строенная видеокарта, для которой резервируется часть памяти.

В windows может быть выбран параметр «Максимум памяти», что не даст ей возможности воспользоваться всей имеющейся памятью. Проверить это можно в конфигурации системы. Запускаем панель «Выполнить» комбинацией клавиш «Win + R», вводим название утилиты «msconfig» и запускаем ее. В окошке «Конфигурация системы» переходим на вкладку «Загрузка», нажимаем кнопку «Дополнительные параметры…», и убираем флажок напротив «Максимум памяти», если он установлен. После этого перезагружаем компьютер.


Иногда проблема связана непосредственно с железом, но это в основном касается старых материнских плат. В таких материнских платах может быть не видно более 4 ГБ оперативной памяти. Первым делом нужно посмотреть информацию о материнской плате и выяснить, какой максимальный объем памяти она поддерживает. Следующим шагом нужно зайти в BIOS, найти один из возможных следующих параметров «Memory Remapping, DRAM Over 4G Remapping, H/W DRAM Over 4GB Remapping, H/W Memory Hole Remapping, Hardware Memory Hole, Memory Hole Remapping, Memory Remap Feature», и установить его в значение «Enabled». Если ни одного из перечисленных параметра нет, можно попробовать обновить BIOS. Ну а если производитель не реализовал данную опцию, поможет только замена материнской платы.
Последний вариант решения проблемы не имеет никаких объяснений, но иногда помогает. Если материнская плата новая и должна поддерживать установленный объем памяти, можно попробовать различные варианты установки планок памяти в разные разъемы. Вполне возможно, что после очередной перестановки планок памяти система увидит их все сразу.
Возможно Вас это заинтересует: Где находится оперативная память в компьютере? Сколько ОЗУ нужно для windows? Сколько оперативной памяти поддерживает материнская плата? Лучший тайминг оперативной памяти
companduser.ru
windows не видит всю оперативную память
Количество вопросов, связанных с проблемой видимости системой всего объема оперативной памяти, с течением времени не уменьшается. При этом стоит отметить, что даже пользователи 64-разрядных windows также сталкиваются с данной проблемой.
Попробуем разобраться, почему, например, 32-разрядная версия ОС вместо 4 ГБ видит только 3 ГБ, а 64-разрядная –7 ГБ из установленных 8 ГБ.
32 разряда
В принципе, 32-разрядные системы не должны испытывать проблем доступа к физической памяти объемом до 4 ГБ. Но на практике все выглядит несколько иначе. Подобные версии windows не способны полностью использовать объем ОЗУ, так как определенная часть адресов отводится под нужды устройств компьютера.
Обычно стандартное заполнение начинается с нулевой позиции, а для устройств отводятся адреса, находящиеся в четвертом гигабайте. Пока используемый объем ОЗУ находится в пределах 3 Гбайт, каких-либо конфликтов не наблюдается. Когда же этот объем превышается, возникает ситуация совмещения ячеек оперативной памяти с ячейками, которые отводят под устройства, например, графического адаптера. Чтобы в данном случае избежать конфликтов, ОС отказывается использовать ту часть ОЗУ, где происходит перекрывание адресов устройств.

64 разряда
Так как 64-разрядные системы windows рассчитаны на работу с ОЗУ объемом до 192 ГБ, то кажется, что здесь уж точно не должно возникать каких-либо проблем. Обычно их и нет, но возможны определенные ситуации, когда все-таки приходится сталкиваться с тем, что система не видит весь объем ОЗУ.
Во-первых, для систем подобного типа не предусмотрено специальное оборудование, то есть любое устройство ПК рассчитано как на 32 разряда, так и на 64. А это позволяет утверждать, что для устройств ячейки памяти отводятся все в тех же пределах четырех гигабайт. Если ваша системная плата не способна осуществлять переадресацию или данная функция отключена в настройках, то ограничения на объем памяти в 64-разрядной системе будут такие же, как и в 32-разрядной.
Конечно, возникновение такой ситуации возможно преимущественно на старых машинах. Хотя надо отметить, что и новые ПК могут отличаться особенностью в виде невыполнения разводки дополнительных адресных линий, что препятствует обращению к переадресованной памяти. Например, в данной ситуации установка объема в 8 ГБ даст возможность обращаться только к 7 ГБ памяти. Это может быть связано с тем, что на материнской плате осуществлена разводка только 33-х линий адреса.
Кроме этого, к переадресации имеет отношение настройки в программе msconfig, которые регулируют верхнюю границу адресов памяти. Если данная настройка будет иметь параметр в 4096 Мбайт, то переадресация в пятый гигабайт будет невозможно и фактический объем памяти уменьшится до 3 Гбайт. Чтобы этого избежать, отключите эту настройку, если она у вас активирована:
- введите в поисковую строку вашей windows название программы – msconfig, что позволит вам получить доступ к ней;
- откройте вкладку «Загрузка» и выберите «Дополнительные параметры», а в ней снимите галочку с пункта «Максимум памяти».
Почему еще windows не видит оперативную память в полном объеме?
- Существует ограничения в зависимости от выпусков windows. Например, начальная windows 7 поддерживает только 2 ГБ как в 32-разрядной версии, так и в 64-разрядной.
- Проблема может заключаться в старой версии BIOS. Устаревшая версия не позволит получить доступ ко всему физическому объему памяти.
- Возможны неполадки, связанные с установкой планки памяти в слот. Для решения этой проблемы отключите компьютер и если у вас две планки памяти, то поменяйте их местами, что позволит вам выявить проблему.
Как узнать объемы доступной и установленной памяти в windows 7?
- Активируйте кнопку «Пуск» и совершите правый клик мышки на пункте «Компьютер», где вам следует выбрать строку «Свойства».
- В открывшемся окне можно будет увидеть строку с общим объемом ОЗУ, а в скобках – доступным.
pauk-info.ru
windows не видит всю оперативную память.
Установка оперативной памяти RAM заключается в том что нужно вставить модули оперативной памяти в слот.
Запустить компьютер и должно все работать.
На самом деле, встречаются различные проблемы, при который оперативная память определяется не полностью.
Данная проблема может быть как программная, так и аппаратная.
В данной статье разберем более частые причины вызывающее данные ситуации когда windows видит не всю память.
Первая и самая основная причина это разрядной windows, то есть 32 разрядные ОС могут использовать максимум 4Гб памяти.
И то отображаться будет 3.75 Гб чаше всего реже 3.25 Гб.
Если установлено более 4 Гб памяти то нужно устанавливать 64 разрядную Операционную систему.
Чтобы определить, какая операционная система у вас установлена, нажимаем на мой компьютер правой клавишей и выбираем свойство.
Количество памяти в свойствахКоличество памяти в свойствах
1)Видим установленная память (ОЗУ) это количество установленной памяти также может быть указана в скобках указано сколько может быть использовано.
2)Также чуть ниже тип системе видим сколько разрядная операционная система.
Также стоит упомянуть о версии виндовс которые имеют ограничении на максимальный объем памяти.
Так как windows 7 Starter существует только в 32 битном варианте и имеет ограничение в 2 Гб а не 4 Гб.
windows 7 Home Basic имеет ограничение в 8 Гб в 64-разрядной версии, а в 32 также 4 Гб
Представляю вам таблицу максимального количества памяти использующая операционной системой.
Максимальное количество доступной оперативной памяти RAM в windows 8
| Версия | X86 | X64 |
| windows 10 Home | 4 GB | 128 GB |
| windows 10 Pro | 4 GB | 512 GB |
| windows 8 Enterprise | 4 GB | 512 GB |
| windows 8 Professional | 4 GB | 512 GB |
| windows 8 | 4 GB | 128 GB |
| windows 7 Ultimate | 4 GB | 192 GB |
| windows 7 Enterprise | 4 GB | 192 GB |
| windows 7 Professional | 4 GB | 192 GB |
| windows 7 Home Premium | 4 GB | 16 GB |
| windows 7 Home Basic | 4 GB | 8 GB |
| windows 7 Starter | 2 GB | Не существует |
Из приведенной таблицы видно что все 32 разрядные ОС видят максимум 4 ГБ. Также относиться к windows xp,
У windows vista объемы такие же как и у windows 7
Также память может выделяться для работы встроенной видеокарты.
Количество памяти занятая интегрированой вмдеокартойКоличество памяти занятая интегрированой вмдеокартой
Это также можно увидеть в свойствах системы, эта разница между установленной и доступной (которая в скобках).
Материнские платы также имеют ограничение по устанавливаемой в неё оперативной памяти.
Это значит, что если все установленные модули встали в материнскую плату.
При этом она включилась это не означает, что она может работать со всей этой памятью.
Прежде чем покупать дополнительную оперативную память сначала нужно узнать максимальные возможности материнской платы.
Данную информацию можно найти на официальном сайте производителя материнской платы.
Также можно проверить зайти в bios и посмотреть сколько оперативной памяти определилось.
В bios входим клавишей del при запуске ОС.
Если в bios определилась вся, то ищем проблему в windows.
Если же нет то ищем проблему в материнской плате либо самих модулях памяти.
Но снова оговорюсь, что нужно сначала посмотреть спецификацию материнской платы.
В том случае если память определяется bios не вся, и объем памяти, которую вы вставлена заявлена производителем.
То стоит внимательно посмотреть, правильно ли вы её установили.
Также советую почистить ластиком контакты и проверить вся ли память видеться.
Ниже на картинке видна проблема от пыли на которой одна плашка не работает система её видит, а память не используется.
Чистка ластиком решила проблему что виндовс не видит всю память.
не вся память видит виндовсне вся память видит виндовс
Для простоты теста вставляйте по 1 плашке и проверяйте, какая из них не определяется.
когда нашли одну плашку которая работает то пробуйте её вставлять в разные слоты. возможно сам разъем поврежден.
или же проверяйте также через тесты какой из модулей является не рабочим.
тесты используйте Metest 86 или же через стандартный от windows.
Проверка оперативной памяти MemTest+86
Также основной причиной может послужить и частота оперативной памяти, которая не поддерживается вашей материнской платой.
смотрите здесь маркировки и частоты Характеристики оперативной памяти.
atlant-pc.ru
И целого мира мало
Что делать, если windows видит не всю оперативку?
Это означает, что windows не видит всю оперативку, установленную в компьютере. Несмотря на то, что в материнке памяти 4 Гб, система видит только 3,25 Гб.
Проводим следующую манипуляцию:

Еще раз напомню, что речь в статье идет только об ОС x64.
Нет нужды говорить о том, что чем больше оперативной памяти, в компьютере или ноутбуке, тем лучше. Она нам нужна постоянно для правильной и быстрой работы программ, игр, видео. Поэтому, наша задача заставить компьютер использовать железо в полном объеме.
Иногда антивирус Comodo не обновляет антивирусную базу. Как с этим справиться, читайте здесь.
Почему же Windows показывает меньше памяти, чем установлено.
Практически каждый из пользователей ОС Windows, начиная с 7-ой модели, заметил, что windows показывает меньше памяти, чем установлено физически. Причём размер отображаемой RAM разнится от системы к системе. Так, Windows 32-бит часто показывает не более 3,5 гБ памяти вместо установленных 4-х гБ, а 64-битная версия из 8 гБ показывает в районе 7 гБ. Посмотрите, если не обращали внимание в окне проводника Windows в Свойствах Компьютера:
RAM: установленная против видимой
Видимое нами на экране и распределяемое системой отображается по арифметическому принципу:
Установленная Память – Зарезервированная системой память = Реальная память
Заниженные показания оперативной памяти зависят от следующих показателей:
- устройств, что установлены в чреве компьютера
- технической спецификации материнской платы по регулированию операций с RAM
- и текущих настроек
- версии операционной системы
- остальных настроек
Принцип организации устройств вашего компьютера/ноутбука будет таков: чем больше ФИЗИЧЕСКИХ устройств система видит, тем меньше будет объём оперативной памяти, доступной для работы в текущем сеансе. Как уже описано, стандартный объём RAM для компьютеров с установленной Windows 7 32-бит располагается в зоне 3,12 гБ.
Windows показывает меньше памяти, чем установлено. Ничего нельзя сделать?
Варианты, когда Windows начнёт использовать память на всю катушку, всё же существуют. Как понимаете, это выливается прежде всего в требованиях к установленной конфигурации компьютера.
а) Чипсет материнской платы должен поддерживать не менее 8 гБ адресного пространства. Чипсет, обладающий такой возможностью, в свою очередь, должен отвечать следующим требованиям (конкретные марки):
- Intel 975X, P965
- Intel 955X на сокете 775
- для AMD процессоров это сокеты F, 940, 939, AM2 (эти чипсеты включают в себя любую комбинацию AMD-сокетов и процессоров, в которых контроллер памяти физически располагается в процессоре)
б) Процессор должен поддерживать .
с) BIOS должна поддерживать переназначение адресного пространства памяти. Эта настройка позволяет сегменту системной памяти, который был только что перезаписан конфигурационным пространством PCI, переадресоваться на уровень сверх 4-х гигибайтной адресной линии (каждая такая линия в шине адреса задаёт один разряд адреса, поэтому чем больший объём физической памяти адресует процессор, тем больше адресных линий ему необходимо иметь. Например, у процессора Pentium были 32 адресные линии, что позволяло ему адресовать 4 Гбайт памяти). Эту настройку можно проследить прямо в BIOS или в спецификации в своей материнской плате. Но, к сожалению, описывающих эту настройку материалов крайне мало, так что мне лично приходится докапываться до неё вручную. Вы в настройках BIOS можете её найти под именем Memory Remapping (Feature) и активировать её, установив в Enabled .
А что же на практике?
Есть вариант, который вам стоит попробовать: он описан в статье . По ссылке вы перейдёте на статью моего же блога. Попробуйте неофициальную настройку, которая позволит вам использовать объём оперативной памяти если не полностью, то приподнять его границу.
Windows показывает меньше памяти, чем установлено. А есть ли пределы?
Ограничения по устанавливаемой памяти и адресному пространству разнятся в зависимости от имеющейся в распоряжении пользователя платформы, установленной операционной системы, и от того, используется ли флаг IMAGE_FILE_LARGE_ADDRESS_AWARE и так называемый “тюниг 4 гБ “. Пределы физической памяти для 32-битных платформ зависят от Расширения Физической Адресации (PAE ), которое позволяет 32-битным системам использовать более 4гБ физической памяти.
Общая таблица ограничений памяти Windows

Здесь мы вплотную подбираемся к вопросу о невозможности без специальных настроек установить по слотам компьютера более оперативной памяти, чем Windows по умолчанию способна распознать. Об этом будет другая статья.
Успехов нам всем.