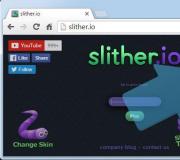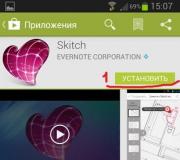Что делать если vpn подключение. VPN подключение к интернету: что это и как использовать? Что делать, если пропал значок VPN
Сегодня популярны вопросы о VPN – что это такое, каковые его особенности и как лучше всего настроить VPN. Все дело в том, что не все знают суть самой технологии, когда это может понадобиться.
Даже со стороны финансов и наживы, настройка VPN – это прибыльное дело, за которое можно получать легкие деньги.
Хорошо бы объяснить пользователю, что представляет собой ВПН, и как лучше всего настраивать его на Win 7 и 10.
1. Основное
VPN (Virtual Private Network) – это частная виртуальная сеть. Еще проще – технология создания локальной сети, но без физических устройств в виде маршрутизаторов и прочего, а с реальными ресурсами из интернета. VPN – это дополнительная сеть созданная поверх другой.На сайте Майкрософт была найдена такая познавательная картинка, которая поможет понять что выражение «Дополнительна сеть созданная поверх другой».

На показанном изображение выводится устройство в виде компьютера. Облако – это общая или публичная сеть, чаще – стандартный интернет. Каждый из серверов объединен друг с другом с помощью того самого VPN.
Так устройства между собой соединяются е физически. Но практика показала, что это не обязательно.
Специально для того, чтобы не использовать провода, кабели и другие мешающие устройства, и настраивается VPN.
Локальные устройства соединяются между собой не через кабели, а через Wi-FI, GPS, Bluetooth и другие устройства.
Виртуальные сети, чаще всего – это стандартное интернет-соединение. Конечно же получить доступ к устройствам просто так не получится, ведь везде есть уровни идентификации направленные на то, чтобы избежать взлома и недоброжелателей в ВПН Сеть.
2. Пару слов о структуре VPN
Структура VPN разделена на две части: внешнюю и внутреннюю.Каждый ПК подключается к двум частям одновременно. Делается это с помощью сервера.

Сервер, в нашем случае, - это так называемый охранник на входе. Он определит и зарегистрирует входящих в виртуальную сеть.
Компьютер или устройство подключенное к VPN, должно иметь все данные для авторизации и, так называемой, аутентификации, то есть специальный, обычно единоразовый, пароль или другое средство, что могло бы помочь пройти процедуру.
Этот процесс не особо важен нам. Специалистами создаются все более мощные и серьезные способы авторизации на серверах.
Чтобы оказаться в такой сети, то на входе Вы должны знать следующее:
1. Имя, имя пк например или другой используемый логин, чтобы пройти идентификацию в сети;
2. Пароль, если такой установлен, чтобы завершить авторизацию.
Также, компьютер желающий подключиться к очередной VPN-сети, «несёт» все данные для авторизации. Сервер занесет эти данные в свою базу. После регистрации вашего ПК в базе, Вам больше не нужно будет вышеупомянутых данных.
3. VPN и их классификация
Классификации VPN сетей показаны ниже.
Попробуем разобраться подробнее.
- СТЕПЕНЬ ЗАЩИТЫ
. Подобранные по этому критерию сети:
1. Защищенные полностью – это изначально защищенные сети;
2. Защищенные «доверительно» - менее защищенные сети, используются в случаях, когда первоначальная или «родительская» сеть является надежной.
- РЕАЛИЗАЦИЯ
. Способы реализации. Подобранные по этому критерию сети:
1. Комбинированный и программный способы;
2. Аппаратный способ – при помощи устройств реальных.
- НАЗНАЧЕНИЕ
. Подобранные по этому критерию VPN:
1. Интранет (Intranet) – используется чаще всего в компаниях, где нужно объединить несколько филиалов;
2. Экстранет (Extranet) – применяется специально для организации сетей, в которых есть различные участники, а также клиенты компании;
3. Аксесс (Remote Access) – это организация VPN сетей, где присутствуют, так называемые, удаленные филиалы.
- ПО ПРОТОКОЛУ
. Реализация VPN Сетей возможна по протоколам AppleTalk и IPX, но на деле использую чаще всего и эффективнее TCP/IP. Причина – популярность этого протокола в основных сетях.
- УРОВЕНЬ РАБОТЫ
. Здесь предпочтение отдают OSI, но сеть VPN может работать только на канальных, сетевых и транспортных уровнях.
Конечно же, на практике одна сеть, можно включать в себя несколько признаков одновременно. Перейдем к пунктам о непосредственной настройке VPN сети, с помощью вашего ПК или ноутбука.
4. Как настроить VPN сеть (виртуальную сеть)
Первый способ разработан специально под Windows 7.На Windows 7 настройка происходит при помощи достаточно несложных действий и следуя следующей инструкции:
1. Переходим в «Центр управления сетями и общим доступом ». Нажимаем на панели быстрого доступа на значок соединения и в окошке выбираем требуемый нам пункт.
2. Программа не всегда имеет такой вид как на рисунке выше, она может быть еще такой:
3. В новом окне находим раздел «Настройка нового подключения или сети ». На рисунке этот раздел выделен.

4. В следующем пункте находим «Подключение к рабочему месту » и переходим «Далее ».

5. В том случае, если какое-либо соединение VPN уже существует на ПК, должно появиться специальное окошко, как на рисунке ниже. Выбираем «Нет, создать новое подключение» и снова перейти «Далее ».

6. В новом окне находим «Использовать мое подключение к интернету (VPN) »

7. Теперь вводим адрес, имя сети VPN. Узнать все детали можно у сетевого администратора, что подскажет Вам еще и специальное окошко.
Если подсоединение произошло к уже функционирующей сети, лучше всего узнать у администратора этой сети данные. Обычно эта процедура не занимает много времени. Вводим данные в предназначенные поля.
8. В этом же окошке ставим галочку к «Не подключаться сейчас...
», а после переходим «Далее
».

9. Вводим свои данные (логин и пароль) от сети. На следующем рисунке эти поля выделены.
Если соединение является первым с сетью, то данные придется создать новые, после проверки их сервером вы будете пропущены в сеть, и пользоваться ею.
Если соединение не первичное, то сервер не станет проверять Ваши данные и напрямую пустит Вас в нужную сеть.
10. После ввода нужных данных нажимаем на «Подключить
».

11. Следующее окно предложит подключиться к сети сейчас. Лучше закрыть его.

Настройка благополучно завершена и осталось лишь подключиться к сети. Чтобы это сделать нужно снова перейти к первому пункту «Центр управление сетями и общим доступом ».
12. В новом окне выбираем «Подключиться к сети ».

13. Здесь выбираем наше соединение и подключаемся к нему.

Настройка VPN на Windows 7 завершена.
Перейдем к настройке VPN на Windows 10, алгоритм и действия там почти такие же. Отличие лишь в некоторых элементах интерфейса и доступа к ним.
Так, например, чтобы попасть в «Центр управления сетями и общим доступом» нужно проделать всё то же, что и на Windows 7, к тому же там есть специальный пункт «Создание и настройка нового подключения или...
».
Дальше, настройка производится таким же образом, как и на Windows 7, только вот интерфейс будет немного другим.

Некоторые неудобства пользователей Windows 10, могут быть связаны с тем, что они будут искать классический вид сети. Следует перейти в «Сеть и интернет », а после выбрать «Просмотр состояния задач и сети» для дальнейшей работы с настройкой ВПН сетей.
По сути ничего сложного в настройке нет. К слову, такое VPN соединение возможно настроить даже на устройствах Андроид, ниже будет посвящен этому раздел.
5. Настройка VPN на Android
Чтобы выполнить такую операцию нужно будет установить и скачать инструмент под названием SuperVPN Free VPM Client из официальных магазинов Android.Окошко программы, которое предложит создание VPN сети на Андроиде.

В целом здесь всё понятно, нажимаем на «Connect », после чего начнется поиск доступных сетей и дальнейшее соединение с ними. Настройка VPN на Андроид производится без дополнительных программ.
Раньше государство имело довольно посредственное представление об интернете, поэтому никак юридически не мешало пользователям. Сегодня, гуляя по мировой паутине, все чаще можно встретить фразу: «Этот сайт внесен в реестр запрещенных» или «Ваш провайдер заблокировал доступ».
Так вот, если вы хотите вернуть полную свободу действий в интернете и приобрести еще один уровень защиты, то вам непременно нужно ознакомиться с технологией виртуальных частных сетей – VPN.
VPN: термин и принцип работы
Virtual Private Network (VPN) – название технологии, обеспечивающей создание и наложение одной или нескольких сетей поверх любой другой сети пользователя.
А теперь, как именно работает VPN. Ваш компьютер имеет определенный IP-адрес, который блокирует доступ к определенным сайтам. Вы включаете технологию VPN посредством какой-нибудь программы или расширения. VPN меняет ваш адрес на адрес из сервера иной страны (например, Голландии или Германии).
Далее, создается защитное соединение, блокировать которое невозможно со стороны провайдера. В итоге – вы получаете защищенный протокол, по которому можно беспрепятственно посещать любые сайты интернета, причем совершенно анонимно.
Структура и разновидности технологии
Вся технология работает в два слоя. Первый – это внутренняя сеть, второй – внешняя. Когда вы подключаетесь к технологии, система идентифицирует вашу сеть, а уже после отправит запрос на аутентификацию. Данная технология очень похоже на авторизацию в какой-нибудь социальной сети, только здесь все проводится через защищенные протоколы и без участия провайдера.
Сами виртуальные сети также подразделяются на несколько категорий. Главная классификация идет по степени защиты, то есть пользователь может использовать и платные VPN, и бесплатные.
Разница между ними заключается в защищенном соединении. Например, системы с подпиской дадут вам защищенные протоколы, типа PPTP, IPSec и другие. В то время, как бесплатные VPN чаще дают только «доверительные» каналы. То есть ваша сеть само по себе должна быть сильно защищена, а VPN только усилит уровень защиты.
Если честно, то самый большой минус бесплатных VPN сервисов даже не безопасность, а стабильность работы и скорость подключения. Через бесплатный VPN интернет скорее всего будет работать очень медленно, и не всегда стабильно.
Подписка на платные VPN не превышает и 10 долларов в месяц, но нужна она далеко не каждому пользователю. Для обычных задач нет смысла приобретать Premium-аккаунты, вполне хватит и стандартных возможностей.
Причины использования VPN
Пользоваться технологией VPN необходимо каждому пользователю, и вот почему:
- Защита данных. Особенно подходит тем пользователям, кто любит подключиться к «халявному» соседскому Wi-Fi-соединению, а потом обнаружить, что данные о его карте были украдены. К таким ситуациям относятся и посиделки в кафе и вообще в любых точках с бесплатным Wi-Fi.
- Полная анонимность. Когда вы открываете новую вкладку с сайтом – это действие будет отображаться на сервере провайдера, так что ваше путешествие по интернету может отследить любой сотрудник компании. Включив VPN, вы скроете историю своих просмотров или посещений, так как вы используете иной IP-адрес.
- Возможность серфинга в интернете без препятствий. Букмекерские конторы, интернет-казино, торренты, форумы, сайты для взрослых – все «подполье» интернета вновь доступно для вас, все, как в былые времена.
- Использование зарубежных ресурсов. Это, конечно, вряд ли, что вы будете использовать англоязычные сервисы, типа hulu.com, но все равно – полноценный доступ ко всем популярным сайтам всего мира вам обеспечен.
Как пользоваться VPN на компьютере?
Рассмотрим ситуацию, когда мы пользуемся обычным браузером и хотим посетить заблокированные сайты. В данной ситуации можно пойти двумя путями:
- установить VPN-клиент (программу) на ПК;
- добавить расширение для браузера через Webstore.
Что первый, что второй вариант – они легко реализуются, но для полной картины рассмотрим и тот, и другой.
Так же можно использовать бесплатный, .
Чтобы установить VPN-клиент, необходимо скачать программу в интернете, например, «Betternet». Запускаем установочный файл и устанавливаем клиент. Запускаем его, нажимаем: «Connect» и все. Проблема в том, что программа автоматически выдает нам рандомный IP-адрес, и мы не можем выбрать страну, зато при нажатии всего одной кнопки мы уже используем VPN. И еще один минус – это необходимость постоянно запуска программы, впрочем, некоторые клиенты имеют возможность одновременного запуска с ОС.
Второй способ – это добавления расширения. Здесь минус в том, что, чаще всего, требуется регистрация для пользования, плюс, расширения имеют свойства «вылетать». Зато расширение использовать намного проще – кликаешь по иконке в браузере, выбираешь страну и profit. На данный момент существуют тысячи подобных программ, можете выбрать любую из них, например, «Hotspot Shield». Добавьте расширение в браузер, пройдите регистрацию и больше никаких технических моментов не будет.
Например, вот так работает расширение ZenMate VPN в браузере:

О VPN расширениях для разных браузеров мы писали в статье: .
Как пользоваться VPN на мобильных устройствах?
Мы рассмотрим те устройства, что имеют на борту популярные ОС, например, iOS или Андроид.
Использование VPN на смартфонах или планшетах тоже реализуется довольно просто, а именно – через мобильные приложения. Проблема в том, что некоторые программы требуют root-прав, а это дополнительные заморочки, плюс, возможность превращения телефона в «кирпич». Так что ищите те программы, которые не требуют от вас root-прав. На Android, например, это OpenVPN, а на iOS – это Cloak. Так же на iPhone и iPad можно использовать бесплатный и проверенный . Я сам им иногда пользуюсь, отлично работает.

Технология загрузки очень проста: скачиваем приложение из Play Market или AppStore, устанавливаем его на свой девайс. Далее, активируем VPN, выбираем профиль (откуда, получим IP-адрес), далее, проводится соединение и на этом все. Теперь вы гуляете по интернету через VPN, о чем вам и сообщит используемое приложение.
Теперь вы понимаете, как реализована технология VPN-соединений, и теперь ваше пребывание в сети станет более безопасным, анонимным, а главное – доступным и неограниченным.
VPN является одним из тех технологических терминов, что в последние годы приобрели большое распространение, поскольку ситуация в интернете постепенно меняется. Сегодня намного больше запрещенных, заблокированных сайтов, многие сервисы ограничивают доступ к своим ресурсам пользователям из других стран. Однако, это ограничение можно обойти, именно для этого и были придуманы VPN серверы.
Есть два подхода к объяснению этой технологии, первая из них техническая, а вторая — максимально понятная для обывателя. Все, что ему нужно знать о VPN, чтобы успешно пользоваться им укладывается в простое определение. VPN (сокращение от виртуальной частной сети «virtual private network») — это служба, которая позволяет безопасно и конфиденциально осуществлять доступ к сети. Все это делается путем маршрутизации соединения через так называемый VPN-сервер.

Если у вас есть друг, который является профессионалом в области ИТ, то его определение может быть немного иным и включать гораздо больше технических деталей. Так или иначе VPN — полезный инструмент.
Есть несколько причин, вынуждающих интернет пользователей прибегать к использованию VPN:
- Он делает слежку за вашими действиями в сети невозможной, и это полезно, если вы часто подключаетесь точкам доступа Wi-Fi в общественных местах, например, в офисе или в кафе. Всем известна, что они небезопасны.
- Также можно использовать VPN, чтобы скрывать или менять свое местоположение. Это может разблокировать службы, которые заблокированы в вашей стране, но доступны за рубежом, и наоборот. Они позволяют получить доступ к сайтам, которые заблокированы в той стране, куда вы едете в отпуск или по рабочим делам, например, YouTube в Китае.
Существует множество VPN, и большинство из них требуют подписки. Среди них есть как платные, так и бесплатные сервисы.
| Сервис | Изображение | Описания | Преимущества | Недостатки |
|---|---|---|---|---|
 | Веб-сайт ExpressVPN предлагает поддержку в режиме реального времени, с агентами, работающими круглосуточно и без выходных, для ответа на любые вопросы, которые могут возникнуть у пользователей. Служба ExpressVPN поддерживает только три одновременных подключения для каждого пользователя, условия предоставляются с премиальными ценами. У ExpressVPN есть 30-дневная гарантия возврата денег, если вы недовольны сервисом. Доступны следующие пакеты | Широкий спектр защищенных приложений VPN. Превосходная круглосуточная поддержка клиентов. Ультрабыстрые VPN-серверы в 94 странах | Поддерживает только 3 подключения. Нет пробного периода использования |
|
 | В качестве ключевого преимущества разработчики этой службы выделяют качество обслуживание клиентов, а не множество тарифных планов. Это «самая быстрая VPN-сеть в мире», по крайней мере это говорится на сайте компании, насчитывающей более 40 000 общих IP-адресов, 950+ VPN-серверов в 60 странах. Она предлагает неограниченный трафик P2P, пять одновременных подключений и многое другое. Полная конфиденциальность благодаря отсутствию журналов. Если вы каким-то образом окажетесь недовольны службой, вы получите 7-дневную гарантию возврата денег | Отличные скорости загрузки. Конфигурируемое программное обеспечение. Бесплатная пробная версия | Относительно высокая цена, выше, чем у средних VPN сервисов |
|
 | VyprVPN - это быстрый, надежный сервис без посредников. Он имеет 73 сервера и предлагает неограниченное использование данных. Штаб квартира находится в Швейцарии, где законы относительно конфиденциальности весьма благоприятны для подобной деятельности | Очень высокая производительность. Хорошие цены на годовые планы. Мощные, настраиваемые приложения | Не возмещает стоимость пакета программ, если клиент не удовлетворен услугами сервиса. Пробная версия доступна лишь на три дня |
|
 | Текущие продукты NordVPN не уступают своим аналогам по множеству параметров. Более 2 тысяч серверов, 2048-битное шифрование. Одна лицензия распространяется на 6 устройств, для всех пользователей возможны разные способы безналичной оплаты | Высокое качество мобильных и настольных программ. До шести устройств. Хорошая производительность | Существуют неясности с политикой конфиденциальности. Хотя поставщик поддерживает политику «без журналов», точная позиция в регистрации сеанса неясна |
Шаг 1. Первое, что вам нужно сделать, чтобы начать использовать VPN, — это зарегистрироваться и загрузить его. Если вы выбрали NordVPN, перейдите на его сайт и нажмите «Получить сейчас».

Примечание! Большинство служб VPN имеют три плана, и у большинства из них есть гарантия возврата денег.
Шаг 2. После того, как вы зарегистрировались, вам нужно будет загрузить и установить приложение на своем Mac или ПК. Затем запустите приложение, чтобы начать работу.

Шаг 3. Как только программа установится на компьютере, откройте ее и выберите подходящую вам локацию. Вы можете увидеть список стран или карту.

Местоположение сервера, к которому вы подключаетесь, является вашим виртуальным местоположением, то есть Интернет думает, что вы находитесь в этом месте прямо сейчас. Именно поэтому выбранный вами сервер во многом будет зависеть от того, для чего вы хотите использовать VPN.
Если вы хотите подключиться к US Netflix, вам нужно будет выбрать сервер на базе США, или для BBC iPlayer вам понадобится сервер на базе Великобритании.
Примечание! Подобные действия нарушают условия использования этих онлайн-сервисов, то есть, подключаясь к ним посредством VPN, вы нарушаете правила использования этих сайтов.
Шаг 4. После того, как вы выбрали тот сервер, который вам подходит лучше всего, подключиться к нему. В NordVPN есть большая кнопка вверху, которая позволяет вам подключаться к серверу и отключаться от него по завершении работы.

В большинстве служб VPN есть переключатель kill, который завершает соединение и продолжит защиту вашей конфиденциальности, при отключении VPN-сервера.
Шаг 5. Проверьте работу VPN. Вы можете использовать страницу Geolocation BrowserSPY, чтобы узнать, как серверы распознают ваше местоположение.

Если вместо вашего фактического местоположения система выдает другой, тот, что вы выбрали в программе, то ваша VPN работает.
Вне VPN
Существуют и другие службы, которые похожи на VPN, например, бесплатные веб-прокси:
- ProxFree.
- AU Proxy.
- Uroxy.
- Chinagrows.
- Hideme Proxy и др.
Веб-прокси — это сервер, выступающий посредником между вами и веб-сайтом, к которому вы подключаетесь.

Аналог анонимайзеров — cameleo.xyz
Они бесплатны, но около 75 процентов всех подобных веб-прокси ненадежны в плане безопасности. Если вы уже используете их и хотите узнать, все ли с ними в порядке, вы можете проверить его с помощью ProxyCheck.
Еще одним популярным решением для обеспечения конфиденциальности является Tor. Это программное обеспечение и сетевое сопряжение, которое скрывает вашу личность, перекидывая ваш трафик на разные серверы Tor и шифруя его. Однако есть все основания полагать, что Tor не так безопасен, как заявляют разработчики.
Видео — Что такое VPN и как им пользоваться?
Видео — Как настроить VPN в Windows 7
Технология Virtual Private Network – обобщенное название способов коммутации между отдельными компьютерами или иными устройствам внутри другой среды. Может использоваться с различными средствами криптографической защиты, тем самым повышается безопасность передачи данных. Что во многих случаях немаловажно, особенно это касается сетей всевозможных крупных компаний и банков.
Что такое VPN
Аббревиатура VPN расшифровывается как Virtual Private Network. Фактически, данный тип соединения позволяет создать выделенную зону в уже существующей среде. Входящие в неё машины могут видеть принтера, жесткие диски и иное общее оборудование, что довольно удобно. В то же время никто посторонний попасть в данную выделенную зону не может.
Создание подключения
Для того, создать и подключить среду рассматриваемого вида, необходимо обладать минимальными знаниями компьютера и операционной системы Windows. Для осуществления данной операции необходимо в строгом порядке выполнить действия:



- крупные значки;
- мелкие значки;
- категории;

После выполнения всех действий необходимо будет настраивать VPN с учетом всех возможных нюансов. В каждом случае имеются свои нюансы. Все их необходимо учитывать. Большинство провайдеров интернета создают пошаговые инструкции применительно именно к взаимодействию с их сервером.
Настройка VPN
Все полностью индивидуально не только применительно к различным операторам, но также в разных версиях операционной системы Microsoft Windows. Так как в каждой возникали различного рода изменения, касающиеся ввода определенных параметров.
Видео: сеть в организации
Windows XP
Для нормального функционирования Virtual Private Network в операционной системе Windows XP необходимо в строгом порядке выполнить действия:
- нажимаем кнопку «Пуск», выбираем «Панель управления»;

- откроется область под названием «Мастер новых подключений», необходимо выбрать пункт под названием «Подключить к сети на рабочем месте»;

Фото: выбор «Подключить к сети на рабочем месте»
- в открывшемся окне необходимо выбрать второй сверху пункт, он обозначен как «Подключение к виртуальной частной сети»;

Фото: галочка «Подключение к виртуальной частной сети»
- окно, появившееся далее, позволяет написать названием для будущей среды – в нем можно вписать все, что угодно, это может быть названием сервера, провайдера или любое случайное слово, словосочетание;

- после окончания операций в предыдущем окне необходимо прописать сервер, с которым будет осуществляться функционирование (можно быть введен IP-адрес или сделать это как-то иначе);

- по завершении работы мастера можно будет создать ярлык.

Зачастую для обмена данными в нормальном режиме необходимо обратить внимание на различные дополнительные опции.
Сделать это можно путем выполнения в строгом порядке действий:

В каждом отдельном случае все сугубо индивидуально, имеется непосредственная зависимость от конкретного сервера или провайдера интернета.
Windows 8
Для того чтобы разобраться, как создать среду рассматриваемого типа в операционной системе Windows 8, необходимо выполнить всего несколько кликов мышью. Данный процесс максимально автоматизирован.
Необходимо выполнять его таким образом:
- открыв пустой Desktop, находим значок состояния и нажимаем на него правой кнопкой мыши;

- в открывшемся контекстном меню необходимо выбрать «Центр управления сетями и общим доступом»;

Фото: выбор центра управления сетями и общим доступом
- далее выбираем значок, подписанный как «Создание нового подключения или сети»;

Фото: значок «Создание нового подключения или сети»
- определяемся со способом коммуникации, для работы необходимо нажать на «Использовать мое подключение к Интернету»;

Фото: пункт использования моего подключения к Интернету
- после выполнения предыдущего шага и нажатия на кнопку далее, потребуется ввести адрес в интернете и имя объекта назначения, а также отметить иные опции, связанные с учетными данными, использованием смарт-карт.

После завершения всех выше перечисленных действий необходимо определиться с различными опциями, касающимися функционирования среды.
Для этого необходимо:

Настройка всех параметров сугубо индивидуальна в каждом конкретном случае.
Windows 7
Осуществление настройки рассматриваемого соединения в операционной системе 7-ой версии от MicrosoftWindows достаточно просто. С его выполнением справится любой пользователь, даже имеющий самый малый опыт взаимодействия с ПК.
После того как соединение уже создано, настройка выполняется следующим образом:
- открываем список путем нажатия левой кнопкой мыши на значок с монитором в нижнем правом углу экрана – откроется окно, в котором будет кнопка под названием «Подключение»;

- нажимаем на неё для того, чтобы открыть активировать вкладки, через которые можно получить доступ к свойствам;

- открывшееся далее окно дает возможность осуществить всестороннюю настройку, имеются следующие вкладки:

Обычно для нормального функционирования требуется кропотливая настройка каждого параметра, в противном случае соединение не будет установлено вообще, либо во время использования будут постоянно возникать проблемы.
Как настроить VPN на Андроид
Для работы устройства под управлением ОС Андроид с Virtual Private Network необходимо выполнить следующие простые действия в строгом порядке:

После осуществления всех вышеперечисленных действий можно приступать к работе.
Технология и свойства
Определить, для чего нужно соединение рассматриваемого типа можно только зная его особенности и свойства. В первую очередь следует помнить о том, что данный тип коммуникации подразумевает различного рода задержки в процессе обработки траффика.
Они присутствуют в связи со следующими причинами:
- требуется установка коммуникации;
- необходимо шифрование или дешифрование данных;
- добавление новых заголовков к пакетам.

В остальном же отличия от иных способов и протоколов работы незначительны. Глобальные различия имеются лишь в технологии.
Она имеет следующие особенност и:
- нет необходимости в коммутируемом соединении (модемы не требуются);
- не нужны выделенные линии.
Для работы в защищенной среде любого типа необходимо лишь наличие подключения к интернету и специальные программы на обоих концах линии, которые способны осуществлять шифровку и дешифровку защищенных данных.
Работа Virtual Private Network подразумевает использование туннелирования (инкапсуляции). Этот метод передачи данных дает возможность отправленному пакету информации легко достигать конечного места назначения, где осуществляется деинкапсуляция.
Классификация
Соединение рассматриваемого типа имеет довольно разветвленную систему классификации.
Разделяют Virtual Private Network по типу защищенности среды:

Также нередко классифицируется Virtual Private Network по способу реализации.
Существуют следующие разновидности:
- программное решение (применяется специализированное программное обеспечение);
- интегрированное решение (используется целый комплекс из программно-аппаратных средств).
Протоколы
Виртуальные сети рассматриваемого типа могут быть реализованы при помощи следующих протоколов:
- TCP/IP;
- AppleTalk.
Сегодня большая часть сетей проектируется именно с использованием TCP/IP.
Для чего нужен VPN в первую очередь? Основное его назначение – защита информации от посторонних. Именно поэтому он часто используется для коммуникации между различными государственными учреждениями, а также в иных ситуациях, когда вопрос защиты данных стоит на первом месте.
Все больше кафе, гостиниц и других общественных мест обзаводятся собственными сетями Wi-Fi. Но, используя незащищенный трафик, владельцы устройств ставят под угрозу безопасность собственных данных. Поэтому возрастает и актуальность частных сетей. Чтобы обезопасить себя, можно создать VPN-подключение. О том, что это такое и как его правильно настроить в системе Windows 7, читайте в нашей статье.
Что такое VPN-подключение и зачем оно нужно
Данная технология подразумевает под собой защищённую сеть, созданную поверх незащищённой сети. VPN-клиент, используя публичную сеть, через специальные протоколы подключается к VPN-серверу. Сервер принимает запрос, проверяет подлинность клиента и после этого передает данные. Это обеспечивается средствами криптографии.
Возможности VPN позволяют использовать её для следующих целей:
- Скрыть свой реальный IP и стать анонимным.
- Скачать файл из сети, в которой ограничен доступ для IP адресов страны пользователя (если использовать IP-адрес страны, у которой есть доступ к данной сети.
- Шифровка передаваемых данных.
Как настроить соединение?
- Через «Пуск» открыть «Панель управления», затем запустить «Центр управления сетями и общим доступом».
Выбрать область «Центр управления сетями и общим доступом»
- Пройти по ссылке «Настройка нового подключения или сети».
Чтобы создать новое подключение или сеть, нужно кликнуть на соответствующую строку в списке
- Нажать «Подключение к рабочему месту».
Выбрать «Подключение к рабочему месту»
- Выбрать «Использовать мое подключение к Интернету (VPN)».
Выбрать «Использовать мое подключение к Интернету (VPN)»
- В поле «Интернет адрес» ввести адрес своего VPN-сервера.
- Чтобы его узнать, нужно запустить инструмент «Выполнить» (Win + R) и вести cmd.
Нужно ввести в строку cmd и нажать «Enter»
- Затем написать команду ipconfig, запустить её и найти строку «Основной шлюз», в которой находится искомый адрес.
Нужен тот адрес, который находится в строке «Основной шлюз»
- Теперь нужно вставить адрес и отметить галочкой пункт «Не подключаться сейчас…» и нажать «Далее».
Ввести в поле полученный адрес, поставить галочку напротив пункта «Не подключаться сейчас…»
- Ввести логин и пароль, которые предоставил провайдер и нажать «Создать».
Ввести логин и пароль
- Закрыть окно.
- Снова открыть «Центр управления сетями и общим доступом» и нажать «Изменение параметров адаптера».
- Здесь появился значок VPN-подключения. Чтобы выполнить соединение, нужно кликнуть на иконку правой кнопкой мыши и нажать «Подключить». Чтобы отключить - также кликнуть ПКМ на значке и нажать «Отключить».
Здесь находится значок VPN-подключения, через который можно выполнить соединение или отключить
- В открывшемся окне нужно ввести логин и пароль и соединиться.
Ввести логин и пароль (если нужно) и нажать «Подключение»
Видео: создание и настройка VPN
Возможные ошибки и пути решения проблем
400 Bad Request
- Отключить брандмауэр или другую программу, которая влияет на безопасность и действия в сети.
- Обновить версию используемого браузера или использовать другой.
- Удалить все то, что браузер записывает на диск: настройки, сертификаты, сохраненные файлы и прочее.
611, 612
- Перезагрузить компьютер и проверить, работает ли локальная сеть. Если это не решит проблему, то позвонить в службу техпомощи.
- Закрыть некоторые программы, чтобы увеличить производительность системы.
629
Проверить настройки брандмауэра. В крайнем случае его можно отключить, но это нежелательно, так как снизится уровень безопасности.
630
Переустановить драйвера сетевого адаптера.
650
- Проверить, работает ли «Подключение по локальной сети».
- Проблема с сетевой картой или сетевым кабелем.
738
- Возможно, логин и пароль были украдены злоумышленниками.
- «Подвисла» сессия. Через несколько минут еще раз попытаться подключиться.
752
- Некорректно настроен локальный фаервол.
- Изменены атрибуты доступа (международный телефонный номер вместо адреса VPN-сервера).
789
Открыть настройки VPN-подключения, перейти на вкладку «Сеть» и из доступных типов VPN выбрать «Автоматически» или «Туннельный протокол точка-точка (PPTP)». Затем переподключиться.
800
Возможно, повреждён кабель, роутер или маршрутизатор. Если они в порядке, то нужно проверить следующее:
- Свойства LAN-соединения. Возможно, они сбились или были удалены. Нужно открыть свойства VPN-подключения, выбрать «Протокол Интернета версии 4 (TCP/IPv4)» и открыть его свойства. Затем проверить правильность параметров: адрес IP, маска подсети, основной шлюз. Как правило, они указаны в договоре провайдера на подключение Интернета. В качестве альтернативы можно поставить галочку напротив пунктов «Получать IP-адрес автоматически» и «Получать адрес DNS-сервера автоматически».
- Если используется роутер или маршрутизатор, то в поле «Основной шлюз» стоит 192.168.0.1 (192.168.0.1). Подробнее об этом сказано в инструкции роутера. Если точно известно, что у точки доступа основной шлюз 192.168.0.1 или 192.168.1.1, то адреса IP находятся в диапазоне от 192.168.0.100 (192.168.1.100) и выше.
- Конфликт адресов IP (в трее на значке монитора есть жёлтый восклицательный знак). Это значит, что в локальной сети есть компьютер с таким же адресом IP. Если роутера нет, но конфликт есть, значит, используется не тот IP адрес, который указан в договоре с провайдером. В этом случае нужно поменять IP адрес.
- Возможно, проблемы с маской подсети или DNS сервера. Они должны быть указаны в договоре. В тех случаях, когда используется роутер, DNS часто совпадает с основным шлюзом.
- Выключена или сгорела сетевая карта. Чтобы проверить устройство, нужно нажать «Пуск», выбрать инструмент «Выполнить» и ввести в строку mmc devmgmt.msc. В открывшемся окне кликнуть на «Сетевые адаптеры». Если она выключена (перечеркнута), то нужно ее запустить. Если карта не включается, значит, она сгорела или вышла из слота (второй вариант возможен только в том случае, если карта не встроена в материнскую плату). Если карта работает, то отключить ее и запустить снова. В крайнем случае можно удалить сетевую карту из конфигурации и нажать на иконку «Обновить конфигурацию оборудования». Система найдет сетевую карту и установит ее.
- Неправильный адрес сервера VPN. Он должен быть указан в инструкции. Если такой информации нет, то нужно обратиться в техслужбу. Если Интернет работает и без VPN-подключения, то зайти на сайт провайдера и найти адрес VPN-сервера. Он может быть как буквенным (vpn.lan), так и в виде IP-адреса. Чтобы посмотреть адрес VPN-сервера, нужно открыть свойства VPN-подключения.
- На личном счёте нет денег.
Независимо от ошибки, если ее не получается устранить самостоятельно, придётся связываться со службой техподдержки.
Как включить автоматический запуск?
- Для того чтобы подключение запускалось автоматически, нужно перейти в «Панель управления» - «Сеть и интернет» - «Сетевые подключения».
В панеле управления найти VPN
- Находим VPN, открываем свойства, далее переходим на вкладку «Параметры» и убираем галочки с «Отображать ход подключения», «Запрашивать имя, пароль» и «Включать домен входа в Windows».
- После нужно открыть планировщик заданий Windows. Переходим в «Панель управления» - «Система и безопасность» - «Администрирование» - «Планировщик заданий». Или можно зайти через реестр: Win+R, ввести строку taskschd.msc.
Открываем планировщик заданий
- В меню выбрать «Действие», затем «Создать простую задачу».