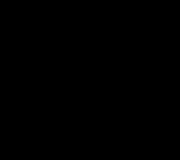Подключение и настройка цифрового телевизора Samsung к глобальной сети через WIFI. Как настроить цифровые каналы на телевизоре самсунг Где находится в телевизоре самсунг вай фай
Существует 10 основных способов восстановления работы WiFi на современных телевизорах. Большинство из них связано с исправлением настроек беспроводной сети. Необходимые параметры на устройствах Samsung, LG, Panasonic и Sony можно изменить в домашних условиях, без обращения в сервисный центр.
Рассмотрим по очереди все основные способы исправления ошибок настройки:
1. Перезагрузка телевизора и роутера
Первые действия, которые необходимо предпринять, если не работает WiFi на телевизоре — перезагрузка Smart TV и маршрутизатора. Сбой в работе может иметь программный характер и легко исправляться повторной инициализацией драйверов устройств. Чтобы перезагрузить телевизор, выключите его и снова включите. Некоторые эксперты также рекомендуют достать вилку электроприбора из розетки, а затем снова её вставить. Этот совет имеет смысл для тех телевизоров, которые остаются подключенными к локальной сети даже после выключения экрана.
Во время перезагрузки роутера необходимо подождать 10-20 секунд между выключением и включением. За это время на стороне провайдера будет закрыта предыдущая Интернет-сессия. Поэтому подключение будет производиться заново, с обнулёнными настройками. Когда Smart TV и роутер снова включатся, попробуйте подключить WiFi.
2. Ручное указание данных подключения
Используя встроенное меню Smart TV, перейдите к параметрам WiFi соединения. Выберите ручной режим указания настроек, если на роутере отключен DHCP-сервер, а подключение с автоматическим определением параметров не работает. В строке «IP-адрес» введите любой IP из локального диапазона. Допустимый начальный и конечный адреса доступны для уточнения в админ-панели маршрутизатора.
В поле «Маска подсети» необходимо указать, какая часть из диапазона IP будет использоваться для адресации клиентов локальной сети. Частое значение этого параметра: 255.255.255.0. В строке «Шлюз» введите IP-адрес роутера, который применяется для входа в настройки.

Совет! Маску подсети и шлюз также можно уточнить через любой компьютер, подключенный к вашему роутеру. Для этого выберите командную строку в контекстном меню кнопки «Пуск». В открывшемся окне введите команду: «ipconfig /all» и нажмите «Enter».
3. Устранение ошибок DNS-серверов
Этот способ особенно актуален для телевизоров марки Samsung. Доступ к Интернету и мультимедийному контенту через Smart Hub затрудняется, когда серверы Samsung перегружены. При указании своих адресов серверов DNS, подключение к Интернет-ресурсам будет производиться напрямую, без использования инфраструктуры производителя.
Адреса DNS-серверов уточняются в поддержке провайдера. Также можно воспользоваться бесплатными публичными DNS. Такую услугу предоставляют компании Google, Яндекс, OpenDNS. Например, для использования адресных серверов Google достаточно ввести IP основного сервера: 8.8.8.8 и дополнительного: 8.8.4.4. В случае отсутствия текстового поля для ввода альтернативного сервера, в настройках DNS введите только первый адрес.
4. Использование другого метода подключения к WiFi
Если вы устанавливали соединение при помощи ручного ввода пароля от беспроводной сети, попробуйте подключиться через WPS. Технология WiFi Protected Setup позволяет активировать режим быстрого соединения в настройках телевизора. После этого аналогичный режим нужно активировать на роутере. Это делается через панель управления или специальную кнопку на задней стороне корпуса.

Чтобы войти в веб-интерфейс роутера, переверните устройство и найдите наклейку с данными для входа. Обычно она располагается на нижней стороне и указывает стандартный IP-адрес, имя пользователя и пароль. Введите IP в любом браузере и укажите информацию учётной записи, доступную на стикере. Затем перейдите в раздел «WPS» и активируйте эту функцию. Быстрое подключение будет доступно в течение 1-2 минут.
В случае, когда протокол WPS использовался изначально, но на данный момент соединение установить невозможно, введите информацию в ручном режиме. При подключении к скрытой сети нужно будет указать не только ключ доступа, но и название WiFi (SSID). Телевизоры с ранними версиями прошивки не всегда поддерживают поиск скрытых сетей. Поэтому до обновления ПО рекомендуется убрать сокрытие названия сети в настройках маршрутизатора.
5. Сброс настроек телевизора
Быстрый способ, который в ряде случаев помогает решить проблемы с работой WiFi на Smart TV — восстановление заводских настроек. Перед его выполнением желательно переписать значения основных параметров, не связанных с сетью. После сброса вы сможете вернуть их, исходя из записанной информации. Путь в меню для восстановления заводских настроек на популярных моделях ТВ:
- LG : «Настройки -> Дополнительно -> Общие -> Сброс настроек до заводских».
- Samsung : «Поддержка -> Самодиагностика -> Сброс».
- Panasonic : «Установки -> Системное меню -> Начальные установки».

Обратите внимание! При установке заводских настроек будут возвращены не только стандартные параметры сети. Настройки изображения, звука, энергосбережения и прочих функций Smart TV не сохранятся.
6. Изменение расположения маршрутизатора
Неполадки в работе беспроводной сети на телевизоре могут быть связаны со слабым приёмом сигнала от роутера. По возможности, переставьте роутер ближе к Smart TV и установите его так, чтобы на пути распространения радиоволн было меньше помех. Главные препятствия для прохождения сигнала — стены, предметы мебели и работающие бытовые приборы.
Обеспечить лучшую связь по WiFi поможет установка точки доступа на возвышении. Например, можно поставить роутер на шкаф или повесить над дверью. При отсутствии возможности переноса маршрутизатора ближе к телевизору, подключите к нему более мощную антенну. Чем выше коэффициент усиления антенны, тем лучше будет работать сеть на Smart TV.
7. Поиск проблем с WiFi роутером
Причиной трудностей при подключении к беспроводной сети могут быть неправильные настройки маршрутизатора. Чтобы их изменить, зайдите в панель управления. Перейдите на вкладку «DHCP» и убедитесь, что DHCP-сервер включен и работает исправно. При его отключении телевизору и другим сетевым устройствам не будет автоматически присваиваться локальный IP-адрес. Нормальная маршрутизация и доступ в Интернет будут невозможны.

Проверьте вкладку «Безопасность» в параметрах роутера. Если включена фильтрация клиентов по MAC-адресу, отключите её. На маршрутизаторах ASUS, TP-Link, D-Link, Huawei и некоторых других производителей MAC-адрес любого девайса можно внести в «белый список». В дальнейшем подключения устройств из этого списка не будут блокироваться, поэтому восстановится нормальная работа WiFi на телевизоре.
MAC-адрес Smart TV указан в настройках. Точный путь отличается в зависимости от бренда, на большинстве телевизоров популярных производителей нужная информация находится в меню:
- Samsung : «Поддержка -> Обращение в Samsung -> Стрелка вниз -> MAC беспроводного интерфейса».
- LG : «Настройка -> Поддержка -> Информация о продукте».
- Philips : «Установка -> Настройка сети вручную -> Просмотр сетевых настроек -> Пуск».
Важно! После добавления MAC-адреса Smart TV в «белый список» или изменения других параметров роутера, перезагрузите его. Для этого используйте пункт меню «Система» или «Системные инструменты». Также можно воспользоваться кнопкой включения на корпусе или временно отключить прибор из розетки.
8. Обновление прошивки телевизора
Встроенное программное обеспечение Smart TV нуждается в своевременном обновлении. Ошибки могут накапливаться в процессе работы, в результате чего возникают трудности при подключении к Интернету по WiFi. В зависимости от модели телевизора, обновление может производиться несколькими способами:
- Через беспроводную сеть;
- С использованием кабельного Интернета;
- Через внешний USB-накопитель (флешку или жёсткий диск).
Если WiFi на Smart TV не работает, для загрузки новой версии программного обеспечения используйте второй или третий вариант. Детальная инструкция по обновлению ПО обычно размещается на сайте компании, которая выпустила телевизор. Возможные названия нужного раздела: «Справка», «Поддержка» или «Справочный центр».
Во время работы утилиты важно не отключать и не обесточивать устройство. Любое прерывание может сказаться на дальнейшей функциональности Smart TV. Не используйте прошивки от сторонних разработчиков, чтобы избежать потери гарантийного обслуживания.

9. Замена WiFi адаптера на внешний
Данный способ не поможет исправить неполадки внутреннего радиомодуля. Но если именно из-за них возникают ошибки при подключении, используйте внешнее устройство. Форм-фактор такого WiFi адаптера напоминает обычную флешку. Как и большинство других девайсов, он работает при подключении к телевизору по USB.
В продаже есть ещё один вид адаптеров для приёма WiFi. Они имеют внешнюю разнонаправленную антенну, обеспечивающую лучший приём сигнала от роутера. Подобные модули рекомендуется подключать через USB-удлинитель, размещая их на некотором расстоянии от телевизора. Благодаря такому подключению, помехи от работающего Smart TV будут сведены к минимуму, а скорость обмена данными повысится.

Важный совет! Перед покупкой внешнего адаптера для подключения к беспроводной сети проверьте список поддерживаемых девайсов в инструкции. С этой информацией также можно ознакомиться на сайте производителя или в технической поддержке.
Обучающее видео: Подключаем телевизор к сети WI-FI
10. Использование кабельного подключения
Поломка радиомодуля в телевизоре — главная причина, при которой предыдущие советы могут не помочь решить проблему. Если вы испробовали все способы решения трудностей с WiFi, скорее всего, существует неисправность на аппаратном уровне. Рекомендуется сдать устройство в сервисный центр. В пределах гарантийного срока замена модуля WiFi будет выполнена бесплатно.
При отсутствии возможности отнести устройство в мастерскую, вы можете использовать подключение при помощи кабеля. Для этого вставьте один конец сетевого шнура в порт «LAN» на роутере, а второй подключите к телевизору. Маршрутизаторы обычно имеют 2-4 выхода Ethernet, для подключения ТВ можно использовать любой из них.

Сегодня все чаще люди вместо старых телевизоров покупают современные Samsung Smart TV с выходом в сеть Интернет путем изменения настроек wifi. На самом деле присоединить такое устройство просто, но мы предлагаем прочитать подробную инструкцию, чтобы при подключении не возникло трудностей.
Сегодня все чаще люди вместо старых телевизоров покупают современные Samsung Smart TV с выходом в сеть ИнтернетПодобные статьи полезны тем, что пользователи находят важную информацию в одном месте с пошаговой инструкцией. Кстати, множество людей на компьютерных форумах задают вопросы о том, как правильно подключить тв к интернету, но не находят ответа. Мы решили помочь, начнем с того, что имеется несколько вариантов соединения.
В первом случае необходимо приобрести сетевой адаптер для телевизора, а во втором – Ethernet
кабель для прямого подключения. Во втором случае понадобится просто воткнуть шнур от провайдера в соответствующий порт ТВ. Рассмотрим вариант беспроводного присоединения при помощи роутера, поскольку этот метод позволяет управлять домашней сетью через телевизор.
Используя адаптер можно соединить кабель и по Wi-Fi. Сегодня мы рассмотрим тему, как подключить роутер к телевизору Samsung Smart TV. Если вы предпочитаете использовать сетевой кабель, то лучше запастись специальными клещами для обжима коннектора и . Опрессовать и самостоятельно и при помощи специалистов. Этой теме мы посвятили другую статью.
Что нужно сделать перед настройкой телевизора?
Если вы приобрели теливизор с wifi, внимательно прочтите данный раздел. Часто пользователи считают, что сеть Wi-Fi – не надежная связь, поскольку соединение прерывается, сигнал пропадает или ухудшается. Данные показатели зависят исключительно от качества и надежности роутера и скорости подключения.
При покупке оборудования внимательно изучите технические характеристики, возможности процессора и т.д.
Перед тем, как настроить телевизор samsung, выполните следующие действия:
- уточните, оборудован ли телевизор встроенным Wi-Fi адаптером. При отсутствии такового необходимо приобрести портативный USB-роутер, обеспечивающий подключение к Интернету.
Запомните, для каждой модели ТВ существует соответствующее оборудование. Поэтому при выборе адаптера учитывайте фирму-производителя и версию.
Уточните, оборудован ли телевизор встроенным Wi-Fi адаптером. При отсутствии такового необходимо приобрести портативный USB-роутер- далее переходим к настройке роутера. Как только вы подключили устройство, на ваших мобильных устройствах отобразится активное соединение, Интернет есть и все работает. Отдельные модели имеют специфические параметры, чтобы подключить телевизор с интернетом и wifi.
Как настроить Samsung Smart TV
Как только вы установили устройство, телевидение на телевизоре настраивается автоматически. К сожалению, часто оборудование проверяют в магазине или на складе, осуществляя первичную настройку. Поэтому при повторном присоединении в домашних условиях этот шаг может быть пропущен.
Если вы используете wifi адаптер samsung для телевизора вместо витой пары, то устройство самостоятельно выполнит поиск беспроводных сетей. Пользователь учитывает уровень сигнала и подключает ТВ к подходящей сети.
- когда телевизор samsunг смарт включен в сеть, появится Главное меню. Оттуда перейдите в раздел Сеть;
- далее перейдите во вкладку Настройки сети. Если тяжело сориентироваться в кнопках телевизора, используйте специальную кнопку на пульте «settings».
- пользователь справа увидит небольшую подсказку, о том, что в этом разделе можно настроить сетевое подключение и использовать многочисленные интернет услуги;
- после того, как вы выберите пункт Настройки сети, появится заставка с предложением начать процесс настройки. Выбираем кнопку Пуск;
- на следующем этапе устройство требует выбрать конкретный тип соединения: беспроводное подключение или сетевой кабель. Нам необходимо указать wifi для samsung телевизора. Нажимаем Далее и переходим к следующему шагу;
- теперь придется подождать 5-10 секунд, пока ТВ выполнит поиск доступных беспроводных соединений, среди которых находится ваше.
Телевизор ищет сети в диапазоне 2,4Гц. В настройках роутера ранее вы указали SSID – название подключения, поэтому найти ее не составит труда.
- поскольку в городах все больше пользователей используют Wi-Fi-роутеры, в появившемся списке появится одновременно несколько подключений, среди которых необходимо выбрать вашу. При попытке подсоединения система выдаст сообщение о необходимости ввести защитный пароль.
После указания уникального пароля присоединение выполнится автоматически.
Иногда система выводит сообщение о вводе IP, DNS шлюз интернета. В таком случае выбирайте пункт «получать автоматически». После этого пользователю станут доступны все функции Smart Смарт ТВ. При активном подключении появится значок соединения с глобальной сетью.
Завершающий этап подключения wifi для телевизора – включение режима «Smart Hub». Для этого зайдите в меню Поддержка и установите функцию «Smart Hub», которая открывает доступ к различным интернет-ресурсам. При активированном режиме можно просматривать видео-ролики в социальных сетях и посещать другие страницы. Чтобы посетить нужный сайт запустите встроенный системный обозреватель и наслаждайтесь просмотром.
Что делать, если ТВ не подключается к сети?
В целом, может быть множество причин невозможности установить подключение к Интернету. но чаще, это некорректные настройки адаптера. Проверить теорию просто – достаточно попробовать присоединить другое устройство, ноутбук или планшет. Если попытка увенчалась успехом, то ищем дальше, если нет – копаем настройки роутера.
Однако случается, что телевизор не коннектится, а другие устройства присоединяются быстро. Рассмотрим несколько причин этого.
- Когда вы настраиваете wifi приёмник для телевизора на этапе подключения перейдите к ручным настройкам. Для этого в параметрах роутера деактивируйте опцию DHCP. После этого в настройках СМАРТ ТВ вручную пропишите IP адрес и шлюз. Как правило, необходимо ввести адрес 192.168.1.1, но если у вас устройство TRENDnet, то понадобится прописать 192.168.10.1.
Например, установим следующие параметры. IP-адрес: 192.168.1.102, маска подсети: 255.255.255.0, шлюз: 192.168.1.1, DNS: 192.168.1.1.
После изменения параметров устройство присоединится к сети по Вай-фай и можно пользоваться интернетом на телевизоре.
- После ручной корректировки и присвоения оборудованию уникального IP адреса, рекомендуем повторно зайти в параметры роутера и присвоить МАС-адрес телевизору или другим портативным устройствам, что избавит от введения айпишника при очередном подключении к Интернету.
- Попробуйте перезагрузить блютуз адаптер для телевизора или сам ТВ. Для этого на 1-2 минуты отключите их, а потом повторите настройку.
- Иногда при воспроизведении видео-роликов изображение дергается, останавливается или загружается с перебоями. Это свидетельствует о недостаточной скорости Интернета. Причиной может быть низкая скорость передачи и слабый процессор у роутера. Рекомендуем расширить канал и запастись мощным оборудованием.
- Качество сигнала зависит от расположения устройств. Если роутер находится в другой комнате, то сигнал будет гораздо хуже, поэтому страницы будут медленнее загружаться. Расположите оборудование ближе и проблема решена.
- Если на роутере и телевизоре есть кнопки WPS, зажмите их на 10-15 секунд и попробуйте подключить wifi к телевизору в автоматическом режиме.
Поскольку у вас имеется адаптер беспроводной сети, можно выполнить подключение ноутбука к телевизору через wifi. Но это несколько другая тема, которую мы раскрывали в другой статье.
ПОСМОТРЕТЬ ВИДЕО
Обновление прошивки через Интернет
Иногда при отсутствии подключения помогает обновление прошивки телевизора. Для этого установите соединение Samsung Smart TV к Интернету, перейдите в меню Поддержка – Обновление ПО. Выбираем пункт «По сети», в результате выполнится автоматическое подключение телевизора к сайту с прошивками.
При установленной последней версии, система выдаст сообщение о том, что обновление не требуется. В противном случае, пользователю будет предложена последняя версия ПО. Нажмите кнопку Ок.
При загрузке новой прошивки и обновлении не выключайте телевизор.
На телевизорах набирает все большую популярность. Благодаря расширенному функционалу пользователь может не только смотреть телепередачи на ТВ, но и играть в 3Д-игры, общаться в режиме реального времени, просматривать в Интернете потоковое видео. Для использования всех возможностей Smart TV, сразу после покупки нужно подключить устройство к всемирной сети. В обзоре уделим внимание, как правильно настроить Смарт ТВ на телевизоре Самсунг, с какими проблемами может столкнуться пользователь, и способы их решения.
Существует несколько вариантов подсоединения техники Самсунг к всемирной сети. Рассмотрим более подробно каждый из них.
Подключаться к Интернету можно через локальную проводную сеть, используя маршрутизатор . Для этого варианта нужен провод (витая пара) и LAN-разъем на телевизоре Samsung. Порт расположен на обратной стороне панели.

Если роутер, настроенный по параметрам DHCP, соединить LAN-кабелем, то на этом установка завершена. В противном случае, пользователь должен выполнить такие действия:
- соединить кабель с соответствующим портом;
- в разделе «Настройка сети» перейти к опции «Кабель» и указать IP-адрес (исходя из настроек провайдера), маску подсети, значения шлюза, DNS.

Подсоединение через систему Wi-Fi
Новые модели техники комплектуются . При его отсутствии пользователь приобретает специальный . Самсунг WIS12ABGNX – популярное оборудование, которое совместимо с ТВ модельного ряда выше 2012 года. Подключение осуществляется непосредственно через USB разъем.
Если беспроводная сеть не настроена, необходимо купить роутер и настроить его, исходя из параметров провайдера. Сделать это можно 2 способами.
- Вручную. В телевизорах серии ниже 6 для установки Интернета выбираете слева пиктограмму «Сеть»/ «Настройка»/ «Тип». Из видов сетевого соединения переходите во вкладки «Кабельное» или «Беспроводное соединение».
- Автоматически . В этом случае не нужно вводить основные параметры, а указать опцию «Получать автоматически». Система сама подсоединится и предложит выбрать из списка найденные беспроводные соединения. Пользователь вводит уникальный код.

Совет! При слабом беспроводном отклике Wi-Fi, проведите диагностику телевизора Самсунг при помощи приложения Inssider, воспользовавшись другим каналом подключения. Также вам пригодится специальный алгоритм устранения неполадок, если .
Последний шаг настройки интерактивного сервиса Смарт ТВ
При подключении Интернета на экране монитора появляется знак о выполненном соединении с глобальной сетью. Для завершающего шага нужно настраивать сервис Smart Hub . Для этого необходимо выполнить следующие шаги:
- зайдите в главное меню и выберите опцию «Поддержка»;
- активируйте функцию Смарт Hub;
- запустите установленный системный обозреватель.

Использование для подключения технологий Plug & Access, WPS
Для подключения при помощи системы WPS нужно, чтобы ТВ и роутер поддерживали данную технологию. Выполните следующие шаги:
- выберите опцию WPS в настройках ТВ;
- на роутере нажмите на кнопку с таким же названием;
- дождитесь отклика системы и вывода на дисплей результата подключения.
Для использования инновационной технологии Plug & Access, которую разработала компания Самсунг, нужно убедиться, что ваше устройство поддерживает эту функцию. Выполните последовательность действий:
- подсоедините к роутеру флешку или другой накопитель;
- когда световой индикатор начнет мигать, извлеките флешку;
- после подключите оборудование в USB порт телевизора;
- подождите некоторое время, когда система автоматически выполнит настройку;
- вытащите накопитель.
После этих несложных действий пользователь может использовать функции Смарт ТВ.
Отличительные особенности настройки технологии Смарт ТВ для других марок
Рассмотрим настройку функции Smart TV на устройствах других популярных производителей.
- Lg . Если встроенного адаптера для беспроводного соединения в ТВ нет, перед настройкой Smart TV подключаемся к Интернету, используя кабель и модем. В главном меню выбираем Home/Setting/«Сеть»/«Сетевое подключение». В противном случае, Смарт ТВ на телевизоре lg настраивается с помощью Wi-Fi. После предыдущих действий выбираем пункт «Настроить подключение». В окошке «Список сетей» находим наименование точки доступа. После ввода уникального пароля телевизор lg автоматически выполнит настройку.
- Филипс. Для настройки Смарт ТВ при помощи кабеля заходим в главное меню на телевизоре P Можно воспользоваться кнопкой Home с изображением домика на пульте. Переходите к пунктам «Конфигурация»/ «Подключение к сети». Выбираете тип подсоединения. Если все шаги выполнены правильно, система Филипс выведет сообщение об успешном подключении.
- Сони. В телевизорах Soni настройка Smart TV осуществляется через роутер, используя Wi-Fi соединение. Переходите в настройки, нажав кнопку Home на пульте. Выберите пункт «Установки»/«Сеть»/«Настройка». Из способов подключения укажите «Просто», воспользовавшись подсказками мастера подключения.
- Сатурн. Если техника поддерживает технологию Смарт ТВ, то сначала необходимо подключить устройство к Интернету, а потом выполнить дальнейшие шаги, аналогичные для других марок.
После настройки Смарт ТВ следующим шагом будет настройка каналов. Как это сделать правильно? Узнайте алгоритм для вашей марки телевизора: , .
Типичные проблемы и их решения
При настройке Смарт ТВ могут возникать различные проблемы, в результате которых невозможно установить подключение к всемирной сети или изображение транслируется некорректно. Рассмотрим некоторые из них.
| Проблема | Решение |
|---|---|
| Неточные настройки адаптера | настройте Интернет вручную;
при возможности использования системы WPS на телевизоре и роутере, подключитесь к ТВ в автоматическом режиме. |
| Нет подключения к сети Интернет | Перезагрузите блютуз адаптер или телик – отключите и повторите настройку |
| Нечеткое изображение при просмотре видеороликов. Появляются помехи | Причиной может быть низкая скорость передачи данных и слабый процессор у роутера. Для решения проблемы необходимо заменить оборудование на более мощное, и увеличить скорость Интернета у провайдера. |
| Отсутствует подключение к Интернету | Обновите :
выберите «Поддержка»; перейдите во вкладку «Обновление ПО»; выберите опцию «По сети»; перейдите на сайт с прошивками; система предложит последнюю версию ПО; клацните «Ок». |
| Долго грузятся страницы веб-сайтов | проверьте расположение роутера. Расположите оборудование на близком расстоянии;
увеличьте скорость передачи данных Интернета. |
| Устройство само включается и выключается | обновить прошивку;
закрепить лучше розетку; проверить настройки оборудования |
Обратите внимание! Чтобы телевизор Самсунг работал без сбоев, рекомендуется скорость Интернета более 10-20 Мбит в секунду.

Для использования Смарт возможностей нужно подключить телевизор к Интернету. Воспользовавшись нашими рекомендациями, можно самостоятельно выполнить подсоединение и настройку Smart TV на устройстве Самсунг.
Если Вы приобрели телевизор Samsung с функцией просмотра телевидения через интернет Smart TV, то у Вас не уйдет много времени на настройку. Для использования функции Смарт ТВ необходим выход в Интернет, причем рекомендуемая скорость от 10-20 МБит/сек и выше.
Работа Смарт ТВ невозможна без интернета, подключить его можно сразу несколькими способами: через кабель от маршрутизатора, с помощью wi-fi, а также технологий WPS, Plug & Access и One Foot Connection. Выполняется это в разделе меню “Настройка сети”, которое у Samsung выглядит так:
Подключение по проводу (LAN)
Самый простой и быстрый способ подключить Smart TV – используя кабель. Если маршрутизатор настроен в режиме DHCP (то есть в режиме автоматической раздачи IP-адресов), то достаточно лишь вставить интернет-кабель в специальный LAN-порт на задней панели телевизора. Иначе, необходимо будет произвести следующие действия:
- Подсоедините интернет-кабель в специальный LAN-порт на задней панели Вашего ТВ.
- Выберите пункт “Настройка сети” -> “Кабель”. Здесь необходимо вручную ввести IP-адрес (обычно 192.168.1.2, однако зависит от настроек в самом роутере), маска подсети (стандартная 255.255.255.1), шлюз (опять же, зачастую принимает значение 192.168.1.1, но необходимо посмотреть, как настроен роутер), сервер DNS – (8.8.8.8).
- После введения необходимых данных нажмите кнопку ОК.
Беспроводное подключение (wi-fi)
Второй способ подключения Smart TV – беспроводной, по wi-fi. Если у телевизора нет встроенного wi-fi передатчика, то необходимо купить специальный wi-fi адаптер и вставить в USB-порт. Могут возникнуть проблемы, если у сети устаревший тип шифрования, такой как TKIP, TKIP AES или WEP.
Чтобы установить соединение с интернетом, выполните следующие действия:
- Перейдите в меню в пункт “Настройка сети” -> “беспроводная”.
- Появится список доступных wi-fi соединений. Выберите необходимую сеть. Если она у Вас скрытая, то необходимо будет ввести идентификатор вручную (SSID). Далее введите пароль.
- В большинстве случаев wi-fi настроен в режиме DHCP и после ввода пароля ТВ получит все необходимые настройки автоматически и успешно подключится. Если нет, то нужно будет выполнить схожие дейтсвия, как при подключении через кабель – ввод ip-адреса, шлюза, маски подсети, и DNS-сервера.
- Далее нажмите ОК и подождите результата выполнения операции.
Подключение к сети с помощью WPS
Также существует более быстрый способ, используя технологию WPS (у роутеров TP-Link название этой функции – QSS). Необходимо, чтобы и роутер, и телевизор поддерживали эту функцию. Для подключения этим методом:
- Откройте пункт меню “Настройка” -> “WPS”.
- Найдите на роутере кнопку WPS, нажмите её и удерживайте в течение некоторого времени. Обычно этот процесс выполняется за несколько секунд, но в некоторых случаях может понадобиться до 1 минуты времени.
- На экране Вашего ТВ отобразится результат подключения.
Как видите, при использовании этой технологии не надо вводить вообще никаких настроек, всё прописывается автоматически. В этом её большой плюс.
Подключение телевизора к сети с помощью технологии Plug & Access
Есть еще один вариант подключения телевизора к интернету – с помощью технологии Plug & Access. Эта технология была разработана компанией Samsung, её поддерживают далеко не все роутеры, так что вначале проверьте в его описании, есть ли данная функция. Для подключения этим способом выполните следующее:
- Вставьте в роутер любой USB-накопитель (флешку).
- Дождитесь, чтобы световой индикатор вашей точки доступа замигал, после вытащите флешку.
- Вставьте флешку в порт USB Вашего ТВ.
- Подождите несколько секунд, всё происходит в автоматическом режиме.
- После успешного подключения интернета извлеките флешку, все готово.
После проделывания данных действий ТВ будет подключен к интернету и станет возможным использование функции Smart TV.
Настройка просмотра IPTV на Samsung Smart TV
IPTV, также называемое IP телевидение – новая технология просмотра ТВ каналов через интернет. Основным достоинством IPTV является некая интерактивность, которой нет у обычного телевидения. Из списка программ и фильмов можно самому выбирать, что смотреть, можно поставить просмотр на паузу, перемотать просмотр, оставить отзыв о передаче, настроить родительский контроль и т.п.
Для использования IPTV на обычных телевизорах нужно покупать внешнюю приставку. Однако с помощью Смарт ТВ Вы можете пользоваться IPTV, просто установив специальное приложение из Samsung Apps от провайдера. Из приложений для просмотра IPTV можно выделить nStreamLmod, 4TV и другие.
Технология Samsung Smart TV оказалась удобной и активно набирает популярность. Используйте Смарт ТВ для богатого расширения возможностей своего домашнего телевидения.
Приветствую всех на страницах блога сайт. Наконец добрался я до своего блога и решил написать о том, как настроить и подключить телевизор Самсунг к интернету? Думаю многим это будет интересно.
И сразу же перейдем к делу.
Подключить телевизор Самсунг к интернету очень просто. Телевизоры «умные» и практически все моменты по настройке «берут на себя», нам лишь нужно немного ему помочь и направить в нужное направление. Тут несколько нюансов:
- во-первых, в зависимости от того какой у вас интернет, будет различаться способ подключения,
- во-вторых, как подключать через Wi-Fi (беспроводную связь) или же через кабель.
Если у телевизора есть встроенный Wi Fi модуль, то можно и через него, если же нету, то его можно приобрести отдельно, но стоит он не дешево, где то 100-150 долларов. Так что если его нету, то проще, вернее дешевле, подключить через кабель. Тут конечно, смотрите сами, какой вариант вам наиболее по душе.
Если у вас интернет через ADSL модем, то тут все просто. Подключаем сетевой кабель к одному из свободных портов LAN на модеме (чаще всего их 4):
и в телевизор:

Если у вас выделенный интернет, то можно просто вставить сетевой кабель в телевизор, и интернет должен заработать на нем. Если же у вас выделенный интернет, но пользоваться хотите и на компьютере и на телевизоре, то тут вам нужно будет покупать дополнительно еще роутер или маршрутизатор еще говорят. Но нужно знать какой брать, тут тоже есть свои нюансы. Какой роутер подойдет лучше уточнить у тех. поддержки самого провайдера интернета.
Как настроить интернет на телевизоре Samsung
С подключением, я думаю, разобрались более менее. Теперь перейдем непосредственно к настройке ТВ. Техника умная, недаром называется SmartTV (в переводе означает умное телевидение 🙂), поэтому настраивать сам телевизор, скорее всего не придется, все должно автоматически настроиться и будет интернет. Это в случае, если подключаем через кабель. После того, как подключили кабель — зайдите в меню Smart Hub:

и запустите какое нибудь приложение, YouTube например, для проверки:

Если все заработает — отлично. Можно устанавливать необходимые и наслаждаться просмотром.
Если же при проверке вы видите надпись «Ошибка сети» или что то похожее и просмотр интернет не идет, то идем в настройки. Нажимаем «Меню» — «Сеть» — «Настройка сети»:

В меню настройки сети вы увидите такое окно:
 Нажимаете «Пуск» — пусть ТВ самостоятельно попытается настроить интернет. В случае удачи, вы увидите надпись что то наподобии — «Настройка успешно завершена…».
Нажимаете «Пуск» — пусть ТВ самостоятельно попытается настроить интернет. В случае удачи, вы увидите надпись что то наподобии — «Настройка успешно завершена…».
Если что то не получается, то нужно зайти в раздел «Состояние сети»:

и выбрать сначала «Настройка IP — получать автоматически»:

попробовать. Если не заработает, нужно будет прописать вручную IP адрес, маску, шлюз и DNS. Для этого в поле «Настройка IP» выбираете «Вручную»:
 И вводите все данные вручную. Естественно нужно знать какие данные вводить, тут вам может помочь либо служба поддержки провайдера, либо знакомый, хорошо, разбирающийся в компьютерных сетях.
И вводите все данные вручную. Естественно нужно знать какие данные вводить, тут вам может помочь либо служба поддержки провайдера, либо знакомый, хорошо, разбирающийся в компьютерных сетях.
Если же подключать через беспроводную сеть WIFI, то настраивать («Меню» — «Сеть» — «Настройка сети») нужно будет обязательно — выбрать сеть, подключиться к ней, указав пароль. Если же телевизор «не видит» вашу беспроводную сеть, необходимо будет добавить ее вручную — меню «Добавить сеть» и вручную заполняете все необходимые поля.
Ну вот вкратце, вроде бы и все. Если что упустил или что непонятно, спрашивайте в комментариях.
На этом я с вами прощаюсь..