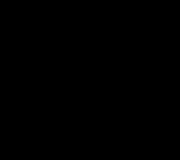Как включить интернет на нокиа люмия 520. Как настроить нокиа люмия
“Nokia Lumia” – очень симпатичное мобильное устройство, не правда ли? Но, чтобы данный аппарат полностью удовлетворил потребности даже самых придирчивых поклонников данной серии смартфонов, работающих на платформе Windows Phone, необходимо выполнить ряд предварительных настроек.
Вот он – новенький Нокиа у вас в руках! Заранее запаситесь micro SIM – сейчас это можно сделать в любом офисе операторов мобильной связи, чтобы не тратить время и вручную не подгонять путем обрезания своей старенькой симки под размеры (15 мм x 12 мм) слота смартфона. Нокиа Люмия и вставьте сим-карту. Включите аппарат и произведите первичные настройки – для начала язык, если будет предложено. Далее выберете подходящие вам для использования службы, предложенные смартфоном. Следом система Windows Phone запросит определиться с часовым поясом и произвести вход в Windows LiveID.







Перейдя к мастеру первичных настроек, можно откатить их к заводским, тем самым удаляя все установленные приложения и свои данные путем отвязки учетных записей с Нокиа Люмия.
Современный смартфон невозможно представить без подключения к интернету. Выход в сеть предоставляет массу возможностей. На разных устройствах интернет настраивается по-разному. В этой инструкции я рассмотрю настройки интернета на смартфонах под управлением Windows 10 Mobile (Нокиа, Майкрософт Люмия и другие винфоны).
Сейчас после начала использования сим-карты настройки подгружаются обычно автоматически. То есть ничего прописывать не нужно, подключил тариф, вставил симку, включил на смартфоне мобильный интернет и пользуйся на здоровье.
Но если доступ в сеть не работает или настройки от оператора не пришли, то уже придется лезть в параметры операционки и выставлять точку доступа вручную. Сложного в этом ничего нет. Но обо всем по порядку. Для начала узнаем, как вообще подключить интернет на Nokia, Microsoft Lumia и других Windows 10 Mobile устройствах.
Итак, идем: «Параметры» → «Сеть и беспроводные устройства» → «Передача данных и SIM». Здесь бегунок «Подключение для передачи данных» ставим в положение «Вкл». Ниже выбираем СИМ-карту, через которую будем выходить в сеть. Использование симки также должно быть включено.
Попробуйте открыть и зайти на какой-нибудь сайт. Если страница не грузится, то, скорее всего, устройство нужно перезагрузить и попытаться еще раз.
Как отключить интернет и получить быстрый доступ к настройкам
Чтобы отключить смартфон от сети нужно просто перевести бегунок в положение «Выкл» (третий скриншот выше). А еще можно включить «Режим в самолете», тогда отключится и Вай Фай и мобильное соединение.
Вообще, чтобы делать все это быстро, в есть панель уведомлений, которая открывается после опускания «шторки» в верхней части экрана. Вы получаете доступ ко многим функциям, в том числе к режиму «В самолете», «Мобильному хот-споту», «Передаче данных». Нажав на последнюю вы отключите мобильный интернет в своем смартфоне.
«Параметры» → «Сеть и беспроводные устройства» → «Передача данных и SIM». Здесь нужно перейти в «Параметры SIM-карты», после чего откроются дополнительные настройки, среди которых «Точка доступа по умолчанию», которая у меня активирована, так как настройки оператора прописались автоматически.
В настройках прописываем точку доступа, имя профиля (на свое усмотрение), имя пользователя и пароль. Другие поля трогать не нужно. Проматываем вниз и жмем «Сохранить».
Список настроек APN (точек доступа) различных операторов
- Точка доступа: internet.mts.ru;
- Имя пользователя: mts;
- Пароль: mts.
Билайн:
- Точка доступа: internet.beeline.ru;
- Имя пользователя: beeline;
- Пароль: beeline.
Мегафон:
- Точка доступа (APN): internet;
- Пароль: оставить пустым.
ТЕЛЕ 2:
- Точка доступа (APN): internet.tele2.ru;
- Имя пользователя: оставить пустым;
- Пароль: оставить пустым.
Настройки завершены, теперь можете перезагрузить телефон и пользоваться интернетом. Таким образом можно настроить мобильный интернет в смартфонах на Windows 10 Mobile, например, Lumia 430 Dual Sim, 435, 532, 535, 540, 635, 636, 638, 640 (XL), 730, 735, 920, 925, 930, 1520 и др.
Если возникли какие-либо сложности или есть что сказать по теме, пишите в комментариях.
Настроить интернет на самом деле не так сложно и вся процедура займет буквально 5 минут. Сперва Вам необходимо зайти в меню "Настройки" и практически в самом низу найти пункт "Точка доступа", в который необходимо зайти. Наверняка у Вас уже там будет какие-либо точки доступа, но лучше просто "Добавить" новую, так как стандартные часто не работают.

Вы можете использовать настройки, которые указаны ниже. они все были проверены, а некоторые добавлены нашими пользователями и так же были проверены на работу. Проблем никаких не обнаружилось.
МТС:
Точка доступа (APN): internet.mts.ru
Имя пользователя: mts
Пароль: mts
Мегафон:
Точка доступа (APN): internet
Пароль: оставить пустым.
Билайн:
Точка доступа (APN): internet.beeline.ru
Имя пользователя: beeline
Пароль: beeline
ТЕЛЕ 2:
Точка доступа (APN): internet.tele2.ru
Имя пользователя: заполнять не надо
Пароль: заполнять не надо
LIFE Украина:
Точка доступа (APN): internet.life.com.by
Имя пользователя: оставить пустым.
Пароль: оставить пустым.
МТС Беларусь:
Точка доступа (APN): mts
Имя пользователя: mts
Пароль: mts
Байкалвестком Иркутск:
Точка доступа (APN): inet.bwc.ru
Имя пользователя: оставить пустым.
Пароль: оставить пустым.
Для примера покажу, как эти настройки выглядят на и , оператор Мегафон, очень удобен тем, что вводить кроме самой точки доступа ничего больше не надо!


Вам необходимо сперва выбрать "Включено" в режиме "Передача данных", а после этого выбрать "3G" в пункте "Самое быстрое соединение". Как только сохраните все настройки, попробуйте загрузить в Internet Explorer на телефоне одну страницу, или протестировать интернет любым способом. Если не заработал, перезагрузите аппарат.
Смартфон без интернета - не смартфон!
Nokia Lumia 1020 - великолепный камерофон на базе Windows Mobile!
Интерфейс, конечно, немного непривычен после Андроида, но речь сейчас не об этом, а о том, как настроить Интернет на этой самой Nokia Lumia…
Автоматические настройки, разумеется, пришли, но почему-то не установились. Из-за этого пришлось немного подоставать работников колл-центра и пошерстить Сеть. В результате чего решение было найдено, смартфон настроен, и долгожданный выход в Интернет получен.
Если вы также мучаетесь со своим смартфоном от финской фирмы, то я поделюсь с вами своими находками в поисках ответа на вопрос «Как настроить Интернет на Нокиа Люмия?».
Собственно, ничего сложного здесь нет. На Nokia Lumia настроить Интернет также просто, как и на любом другом смартфоне на базе ОС Windows Mobile.
Nokia Lumia: настроить Интернет проще простого!

Мегафон:
Имя точки доступа (APN): internet Имя пользователя: не заполнять Пароль: не заполнять
МТС:
Имя точки доступа (APN): internet.mts.ru Имя пользователя: mts Пароль: mts
МТС (Беларусь):
Имя точки доступа (APN): mts Имя пользователя: mts Пароль: mts
Билайн:
Имя точки доступа (APN): internet.beeline.ru Имя пользователя: beeline Пароль: beeline
Ростелеком:
Имя точки доступа (APN): internet.rt.ru Имя пользователя: не заполнять Пароль: не заполнять
Теле2:
Имя точки доступа (APN): internet.tele2.ru Имя пользователя: не заполнять Пароль: не заполнять
Киевстар (предоплата):
Имя точки доступа (APN): www.ab.kyivstar.net Имя пользователя: не заполнять Пароль: не заполнять
Киевстар (контракт):
Имя точки доступа (APN): www.kyivstar.net Имя пользователя: не заполнять Пароль: не заполнять
Лайф:
Имя точки доступа (APN): internet.life.com.by Имя пользователя: не заполнять Пароль: не заполнять

Вот и все! Вот так, оказывается, легко и просто настроить интернет на Нокиа Люмия.
Добавлено 22.02.2015:
Как настроить интернет на Нокиа Люмия 630?
Меню некоторых моделей телефонов Nokia могут сильно отличаться друг от друга, хоть и работают они под одной операционной системой. Некоторых пользователей это может ввести в замешательство. И раз уж в комментариях к этой статье был задан вопрос как настроить Интернет на Нокиа Люмия 630, позволю себе остановиться на нем подробнее.
Как настроить интернет на Нокиа Люмия 630 Dual Sim?
- Включите передачу данных. Выберите пункт меню «Настройки » > «Сотовая сеть+SIM » > «Передача данных » (здесь нужно передвинуть ползунок в положение «Включено»). Здесь же заходим в пункт «SIM-карта для передачи данных » и выбираем SIM-карту, предпочтительную для выхода в интернет (Sim1 или Sim 2)
- Создайте точку доступа. Возвращаемся в меню «Настройки » > «Сотовая сеть+SIM » > «Настройки SIM-карты 1 » (или 2 - нужно выбрать ту SIM-карту, для которой включили передачу данных) > «Добавить точку интернет-доступа ». Вносим необходимые данные в соответствующие поля (для каждого оператора связи настройки свои, смотрите пункт 2 из начала статьи). Сохраняем изменения и радуемся жизни)))
Как видите, ничего сложного в том, чтобы настроить интернет на Нокиа Люмия 630 нет. Если же у вас телефон с одной SIM-картой, то все еще проще:
Откройте меню «Настройки » > «Настройки профиля соединения » > «Добавить новый профиль ». Заполняем поля (пункт 2 из начала статьи) и не забываем сохранить внесенные изменения. Все! Интернет настроен!
Мобильная операционная система Windows Phone сейчас очень активно развивается, и с этим трудно поспорить. У меня, так же телефон на Windows Phone (Nokia Lumia 925) , и я им очень доволен. Честно говоря, Android надоел, хочется чего-то нового. Но в этой статье не о моей Lumia, и не о том, какая OS лучше. Телефоны на этой операционной системе работают стабильно, и в плане выхода в интернет по Wi-Fi, все так же хорошо.
Я, например, за несколько месяцев не заметил ни одной проблемы, в которой Nokia Lumia не захотела бы подключаться к Wi-Fi, или интернет бы не работал.
Но, как я заметил, появляться разные вопросы о проблемах, которые все таки возникают при попытке подключать телефон на Windows Phone к Wi-Fi, или уже после подключения. Как правило, это проблемы, когда соединение с беспроводной сетью установлено, но сайты на телефоне не открываются. Или, например, когда Nokia Lumia не видит Wi-Fi сеть. Причем не видит только одну, нужную сеть, а соседние видит.
В этой статье, мы постараемся разобраться, почему могут возникнуть проблемы с подключением телефона на Windows Phone к беспроводным сетям, и как эти проблемы решить. На данный момент, версия WP 8 (я буду показывать на примере этой версии) , скоро выйдет обновление до Windows Phone 8.1. Возможно, там будут какие-то изменения в работе с беспроводными сетями.
Windows Phone к Wi-Fi подключается, но интернет не работает
Это наверное самая популярная проблема. И как правило, в этой проблеме виновен не смартфон, а сама точка доступа (роутер) . Вы подключаете телефон к сети, как это сделать я писал в статье, он подключается (статус: соединение установлено) , но при попытке открыть в браузере сайт, появляется ошибка: “Не удается отобразить страницу” . Такие приложения как ВКонтакте, Твиттер, Skype – в интернет выйти не могут.
Когда смартфон не может получить IP адрес
Обычно, роутеры сами раздают IP адреса, на них включен DHCP сервер. Но, бывает, что DHCP по какой-то причине отключен (когда, например IP прописывают вручную на устройствах) . Честно говоря, я не нашел, как на Windows Phone 8 можно вручную прописать IP адрес. Думаю, что в Windows Phone 8.1, эту проблему исправят.
Если ваш телефон не сможет получить IP, то вы скорее всего увидите ошибку, что-то типа: “Телефону не удается соединится с сетью Wi-Fi, так как сеть не отвечает. Повторите попытку позже” . Или, возле названия сети, будет просто надпись “защищенная” .
Нужно проверить, включен ли DHCP сервер в настройках роутера. Если нет, то включить его. Как это сделать, я писал в отдельной . Смотрите после заголовка “Проверяем включен ли DHCP сервер на Wi-Fi роутере”.
Так же, можно попробовать , на котором работает ваша беспроводная сеть. Попробуйте, например, только n , или g .
Nokia Lumia не видит Wi-Fi сеть
Когда я пишу Nokia Lumia, то я имею введу любой телефон на Windows Phone 🙂 , ну вы поняли.
Выдел на каком-то форуме проблему, что Lumia (не помню уже точно какая модель) , не видела домашнюю беспроводную сеть. Ее просто не было в списке доступных для подключения сетей. Проблема не редкая, и может наблюдаться на любых устройствах.
Так вот, в случае с операционкой от Microsoft, я так же посоветую сменить канал, на котором роутер транслирует вашу беспроводную сеть. Как это сделать, подробно написано . Так как именно помехи на канале, обычно вызывают подобные проблемы. Попробуйте какой-то статический канал, а не режим Авто. И не ставьте канал выше 12-го.
Послесловие
Вроде бы о всех популярных проблемах написал. Если вы столкнулись с какой-то другой проблемой в работе интернета по Wi-Fi на Windows Phone, или знаете какие-то новые решения выше описанных проблем, то можете поделится полезной информацией в комментариях. Не ленитесь 🙂
Не работает интернет по Wi-Fi на телефоне с Windows Phone 8 (8.1)? Решение проблем с подключением к Wi-Fi на Nokia Lumia обновлено: Июнь 6, 2014 автором: admin